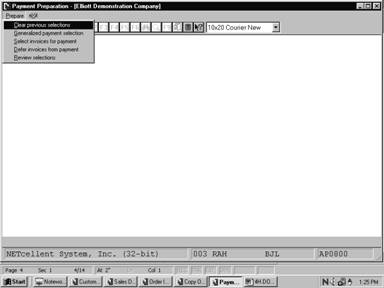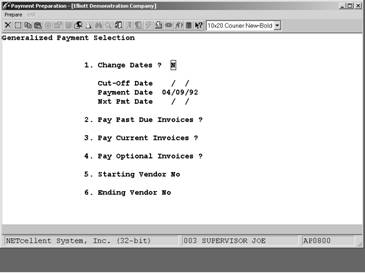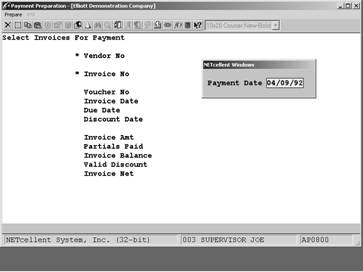|
|
Payment PreparationApplication Overview
The Payment Preparation application allows you to automatically select invoices to be paid and make any necessary adjustments to these selections. All affected A/P files are updated automatically when the check run is complete.
The application is divided into ffive separate functions:
1. Clear Previous Selections 2. Generalized Payment Selection 3. Select Invoices for Payment (Full or Partial) 4. Defer Invoices from Payment 5. Review Selections
The normal sequence of events would be as follows:
Clear Previous Selections - Use if starting the payment preparation process.
Defer Invoices from Payment ‑ Invoices that are not to be paid this pay period are deferred.
Generalized Payment Selection ‑ The bulk of invoices to be paid are selected for payment automatically.
Select Invoices for Payment ‑ Any additional invoices, which are to be fully or partially paid, are selected.
Clear Previous Selections
Clear Previous Selections allows you to clear any selections and/or temporary deferrals previously made. If you made an incorrect generalized selection, you can run this application to clear all selections and try again. You can optionally select whether to clear temporary deferrals or partial payments.
Generalized Payment Selection
Generalized Payment Selection allows you to automatically select invoices to be paid. This is done by entering a range of vendors, a cut‑off date, a payment date, and a next payment date, and indicating whether past due, current, or optional invoices or any combination of these are to be selected. It is advisable to run the Cash Requirements Report application first in order to find a good cut‑off date to use and decide whether current and optional invoices are to be paid. See the Application Overview of the Cash Requirements Report application for a complete description of how the cut‑off date is used and full definitions for past due, current, and optional invoices.
Generalized Payment Selection will not select temporarily deferred vouchers, so temporary deferral of vouchers before generalized selection can be used to exclude the few vouchers you do not wish to pay. Vendors with a vendor status of H for hold payments will be skipped and no invoices will be selected for them.
Generalized Payment Selection will not create partial payments. If you wish to make partial payments, or if you wish to select invoices for payment that were not otherwise selected, use the Select Invoices For Payment function after the Generalized Payment Selection function has been run.
Select Invoices For Payment (Full or Partial)
Allows you to select individual invoices by vendor for full or partial payment and make adjustments to selected invoices after running Generalized Payment Selection.
Defer Invoices From Payment
Defer Invoices From Payment allows you to defer payment of an invoice until the next payment date (called a temporary deferral) or defer payment of an invoice indefinitely (called a permanent deferral).
Temporary deferrals are usually made to reduce the cash required for the check run or to free up some cash for payment of a more urgent invoice. All temporary deferrals can be optionally cleared when running the Clear Previous Selections, but in any event, will be cleared after the printing of checks is completed in the next check run.
Temporary deferrals would normally be done prior to Generalized Payment Selection, but can be done afterwards.
Permanent deferrals are usually made because of a dispute about the invoice. The deferral would be released when the dispute was resolved by specifically selecting the invoice for payment. (Generalized Payment Selection will not select invoices, which are temporarily or permanently deferred.)
Permanent deferrals might be made any time some dispute occurs over an invoice, and then on the following check printing runs, it will be left out unless specifically requested. If you select an invoice that has been deferred, you are warned of its status (temporary or permanent deferral) and allowed the option to select it anyway. This is how permanently deferred invoices are cleared of their deferred status.
If only a portion of an invoice is disputed, one way to defer part of the invoice is to split the invoices up between contested and uncontested portions, canceling the original invoice and creating two invoices in its place. (See the A/P Transaction Processing application documentation). Then you can permanently defer the contested portion. One note is, however, that these two invoices must have different invoice numbers, so you could put the uncontested portion under the old invoice number and the contested portion under the same invoice number, with a C following it. Another way to defer part of an invoice is to make a partial payment and then, after the check run, defer the invoice. Run Instructions
Select Payment Preparation from the pull down A/P Processing window. The following screen will then be displayed:
Payment Preparation Entry Screen
Generalized Payment selection
|
|
Name |
Type and Description |
|
1. Change Dates ? |
Y or N.
If Y, you will be allowed to change the cut‑off, payment, and/or next payment dates which are displayed on the screen. The dates displayed are the ones used when the Cash Requirements Report or Generalized Payment Selection was last run.
The default is N.
The following three date fields are skipped if Change Dates ? question is answered N. |
|
Cut‑Off Date |
A date in the standard date format.
All invoices with due dates that fall on or before the cut‑off date will be considered past due or current. See the Application Overview for Cash Requirements Report for an exact definition.
The default is the last cut‑off date selected for Generalized Payment Selection function or in the Cash Requirements Report application. |
|
Payment Date |
A date in the standard date format.
This is the date on which A/P checks will be printed and mailed for the selections about to be made.
The default is to the last payment date entered in the Generalized Payment Selection function, Cash Requirements Report application, or Select Invoices for Payment function. |
|
Nxt Pmt Date |
A date in the standard date format.
This is the next date on which checks will be printed and mailed after the date entered above.
The default is the last next payment date entered in the Generalized Payment Selection function or the Cash Requirements Report application. |
|
2. Pay Past Due Invoices ? |
Y or N.
If Y, any invoices having due dates before the cut‑off date and which will be past due on the payment date will be selected for payment.
The default is N.
See the Application Overview for the Cash Requirements Report application if a more complete description of a past due invoice is needed. |
|
3. Pay Current Invoices ? |
Y or N.
If Y, any invoices having due dates before the cut‑off date and which will not be past due on the payment date will be selected for payment.
The default is N.
See the Application Overview for the Cash Requirements Report application if a more complete description of a current invoice is needed. |
|
4. Pay Optional Invoices ? |
Y or N.
If Y, any invoice having a due date after the cut‑off date, but whose payment discount will be lost if the invoice is not paid on this check run will be selected for payment. The default is N.
See the Application Overview for the Cash Requirements Report application if a more complete description of an optional invoice is needed. |
|
5. Starting Vendor No |
6 alphanumeric characters.
Enter the first vendor for whom invoices should be selected. This field defaults to All, meaning all vendors. |
|
6. Ending Vendor No |
6 alphanumeric characters.
Enter the last vendor for whom invoices should be selected.
This field defaults to the starting vendor number entry to easily select invoices for a single vendor. |
Select Invoices For Payment
|
Name |
Type and Description |
|
Payment Date |
A date in the standard date format.
Enter the date that checks will be printed and mailed for the selections about to be made.
The default is the last payment date entered through the Select Invoices for Payment or Generalized Payment Selection functions, or through the Cash Requirements Report application. |
|
Vendor No |
6 alphanumeric characters.
Enter the vendor number of the vendor whose invoice is to be selected. The vendor's name will be displayed automatically.
If you do not know the vendor number, press the F7 key and a search for the vendor by number can be done or press the F8 key and a search for the vendor by name can be done. |
|
Invoice No |
8 alphanumeric characters.
Enter the vendor invoice number of the invoice to be selected for payment. If the invoice is currently deferred this will be indicated to the right.
Press the F1 key to bring up the next unselected invoice for this vendor.
If you wish to enter the voucher number instead, press RETURN, and you will be allowed to enter the voucher number. The application will then look up the invoice number for the voucher and then allow re‑entry of the invoice number using the number found as the default. |
|
Voucher No |
6 numeric characters.
This field is only entered if you choose not to enter the invoice number and enter this number instead. Once the voucher number is entered, the application will look up the invoice number and display it in the previous field. The invoice number must then be re‑entered using this as the default.
This is the voucher number that was assigned to the invoice during A/P Transaction Processing. |
|
Invoice Date |
A date in the standard date format.
This field is displayed automatically, no entry is required.
This is the date of the invoice. |
|
Due Date |
A date in the standard date format.
This field is displayed automatically, no entry is required.
This is the due date of the invoice. |
|
Discount Date |
A date in the standard date format.
This field is displayed automatically, no entry is required.
This is the last date that any early payment discount can be taken on this invoice. |
|
Invoice Amt |
9 numeric digits with 2 decimal places and an optional minus sign (9,999,999.99‑).
This field is displayed automatically, no entry is required.
This amount indicates the items effect on A/P. It would normally be positive for invoices since these increase A/P and negative for vendor credit memos since these decrease A/P. |
|
Partials Paid |
9 numeric digits with 2 decimal places and an optional minus sign (9,999,999.99‑).
This field is displayed automatically, no entry is required.
This amount indicates how much has already been paid on the invoice in the form of partial payments. |
|
Invoice Balance |
9 numeric digits with 2 decimal places and an optional minus sign (9,999,999.99‑).
This field is displayed automatically, no entry is required. |
|
Invoice Balance (continued) |
This amount indicates how much of the invoice amount still has not been paid. If it is negative, it means that the invoice has been overpaid.
The invoice balance is arrived at by subtracting the partials paid from the invoice amount. |
|
Valid Discount |
9 numeric digits with 2 decimal places and an optional minus sign (9,999,999.99‑).
This field is displayed automatically, no entry is required.
This field indicates the amount of early payment discount that still remains to be taken. Once the discount date has passed, this amount will become zero unless the vendor has a status of A (always take discount). |
|
Invoice Net |
9 numeric digits with 2 decimal places and an optional minus sign (9,999,999.99‑).
This field is displayed automatically, no entry is required.
This amount indicates the net amount that would have to be paid to fully pay the invoice if it were paid today. If the discount balance is not zero, this amount may increase later when the discount date passes. |
Using The Select Invoices Preparation Function
At the Invoice No. Field, pressing the F2 Key, Figure 2A.32, will pop up a window listing the open invoices for the vendor. From this window, Figure 2A.33, you can make your selection and elect to pay in full or partial pay.
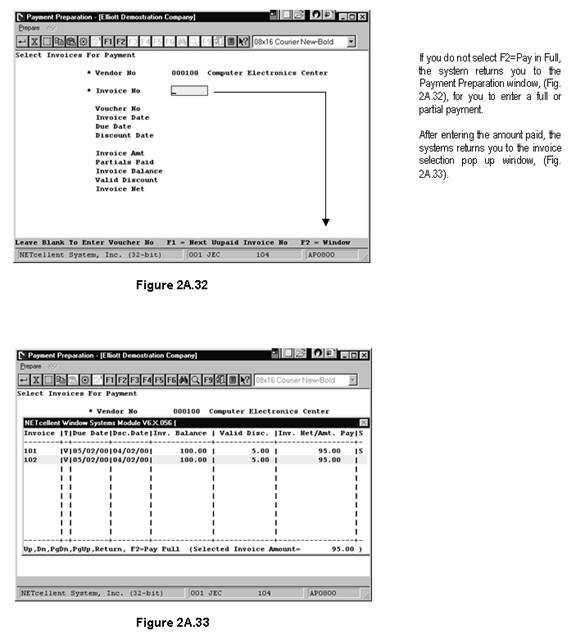
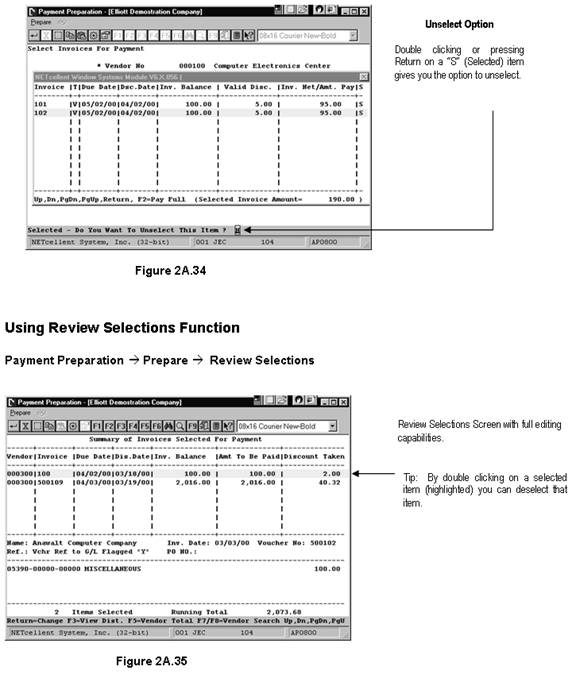
Defer Invoices From Payment
|
Name |
Type and Description |
|
Vendor No |
6 alphanumeric characters.
Enter the vendor number of the vendor from whom the invoice to be deferred was received.
If you do not know the vendor number, press the F7 key, and a search for the vendor by number can be done or press the F8 key and a search for the vendor by name can be done. |
|
Invoice No |
8 alphanumeric characters.
Enter the vendor invoice number of the invoice to be deferred for payment. If the invoice is currently already deferred this will be indicated to the right.
Press the F1 key to bring up the next unpaid invoice for this vendor. |
|
Invoice No (continued) |
If you want to enter the voucher number instead, press RETURN, and you will be allowed to enter the voucher number.
See the Entry Field Descriptions for Select Invoices For Payment screen for a description of the displayed fields. |
|
Temporary or Permanent Deferral |
1 alphabetic character.
This question displays at the bottom of the screen. Enter T or P.
Enter T for temporary deferral if you wish to defer payment of the invoice until the next payment period.
Enter P for permanent deferral, if you wish to defer payment of the invoice indefinitely.
If T is entered, the invoice will not be automatically selected for payment when Generalized Payment Selection is run. After checks are printed, however, this invoice will become undeferred and can be selected by Generalized Payment Selection. Invoices, which are temporarily deferred, can still be manually selected for payment through Select Invoices For Payment.
If P is entered, the invoice will never be automatically selected for payment when Generalized Payment Selection is run. The invoice will only be paid if it is manually selected for payment through Select Invoices for Payment.
Press the ESC key to avoid deferring the voucher and start over.
The default is T for temporary deferral. |
Clear Previous Selections
|
Name |
Type and Description |
|
1. Clear Temporary Deferrals ? |
Y or N.
If Y, any invoices which have been temporarily deferred (deferred for this payment period only) will be set back to the normal status.
The default is N. |
|
2. Clear Partial Payments ? |
Y or N.
If Y, any invoices which have been selected for partial payment will be unselected.
The default is N. |
|
3. Clear Full Payments ? |
Y or N.
If Y, any invoices, which have been selected for, full payment by either Generalized Payment Selection or manually by Select Invoices for Payment will be unselected.
The default is N. |
|
4. Starting Vendor No |
6 alphanumeric characters.
Enter the first vendor for whom selections should be cleared.
This field defaults to All, meaning all vendors. |
|
5. Ending Vendor No |
6 alphanumeric characters.
Enter the last vendor for whom selections should be cleared.
This field defaults to the starting vendor number entry to easily select invoices for a single vendor. |