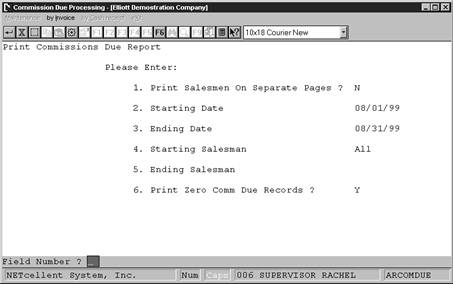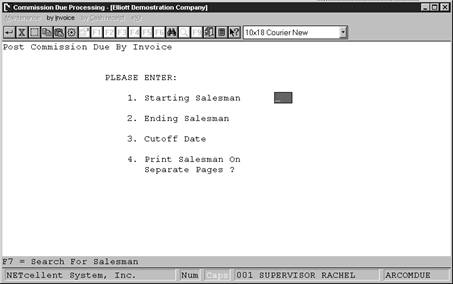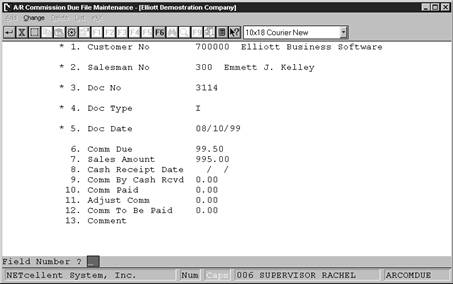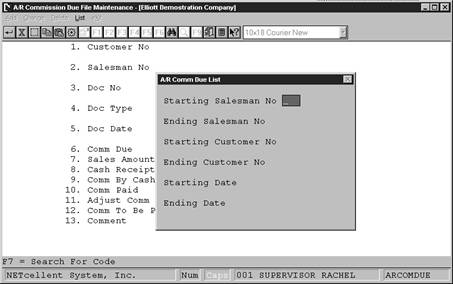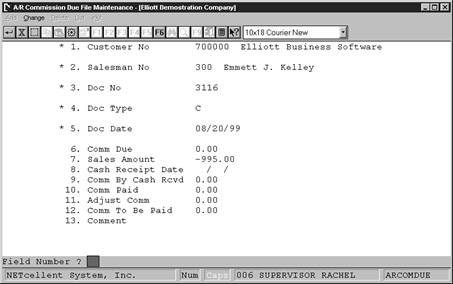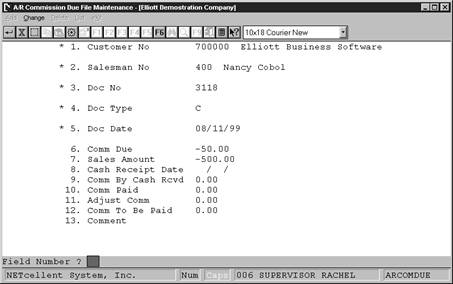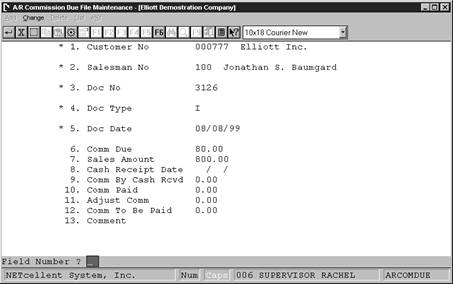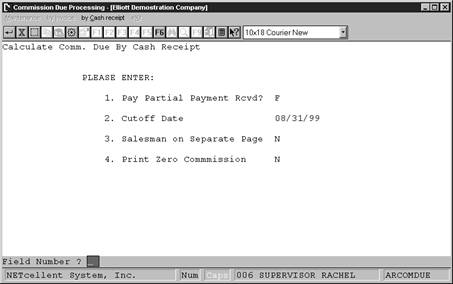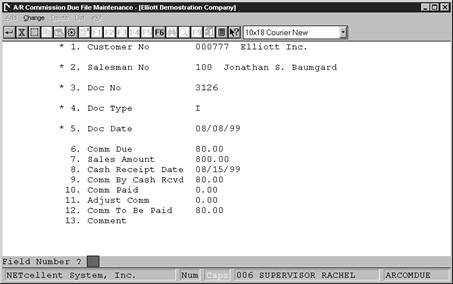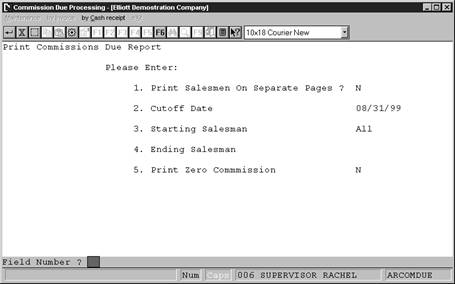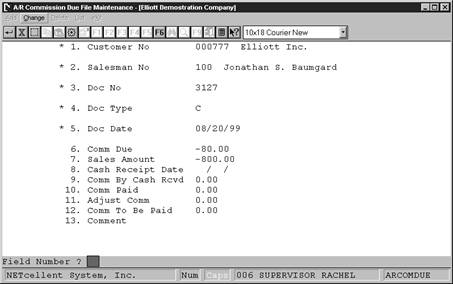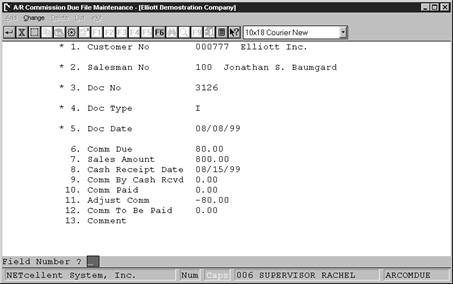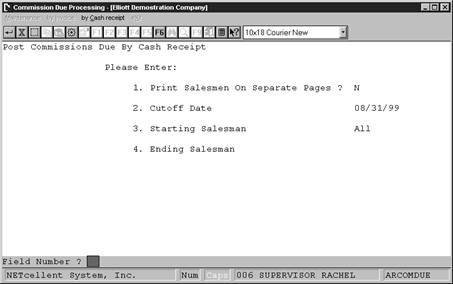|
|
Commission Due ReportsApplication Overview
Commission Due Reports are designed to reflect the commission amounts the various salesmen have earned. The Commission Due Report details all of the commissions that are due to each salesperson, along with information about which customer, invoice, date and sales amount that generated the commission. The Commission Due Reports may be run based on invoices or cash receipts.
If you choose to run the report based on invoices, all commission due and credit memo for the period selected will appear on the report. Credit memo is served as a deduction item for the commission due if any adjustment need to take place. Credit memo processed without commission amount will not deduct commission on commission due report.
For commission by cash receipt, the process is more complicated. (1) Users can not use Balance Forward method during setting up of customer. (2) Users must make sure all cash receipt for the pay period of commission has been posted. (3) Users should not purge A/R open item for commission pay period. Commission by cash receipt relies on the payment and credit memo in A/R open item file. Purging them before running commission due by cash receipt report will result in losing of information. (4) Users must run commission calculation first, at least one time for each pay period, before you run commission due by cash receipt report. The calculation process will verify A/R Open Item file and determines the commission due amount for each invoice. It will also consolidate credit memo into the adjustment amount field of commission due record. Commission due by cash receipt report does not perform any calculation, it simply print the report based on the data in commission due records that were updated through calculation process.
For various reasons, users may need to change commission information once the invoice is posted. Elliott Business Software provide maintenance routine to commission due file to satisfy the needs for changing commission after posting. Setup Before Using Commission Due Reports
If you pay your salesman commission based on cash receipt, it is possible to pay partial commission if you receive partial payment for the invoice. On the other hand, you may decide only pay your salesman commission when the full payment amount is received for the invoice. You need to determine whether to pay partial commission or not during calculation of commission due by cash receipt. However, you should setup the default value first before using commission due reports.
See the Global Setup at the end of this manual to setup the default flag. Using Commission Due Reports by Invoice & Cash Receipts
Before using commission due report, you must have invoice posted with commission amount. In the example of this documentation, there are two invoices that were processed through customer order processing. To see the commission amounts due to the salesman for these two orders we will print a commission due by invoice report. Using Commission Due by Invoice
Commission Due by Invoice is a relative simply process. Invoice or Credit Memo with commission amount will be posted to commission due file. Credit Memo is served as a deduction item to commission due. The records in the date range selected will be printed on the commission due report. Once the commission due report is printed, to prevent the same information from showing up in the next period, you should post commission records so it will move to history file.
To print a commission due by invoice report, you should take the following steps:
Accounting Accounts Receivable Reports Commission due reports By Invoice Commission due by invoice Report
The above shows the selection criteria for printing a commission due by invoice report.
Print Salesmen on Separate Pages?
If you answer “Y” to this question, your salesman will be printed on separate pages. This is useful if you want to give your salesman a copy of their report. If you do not need to give commission due report to your salesman, you may answer “N” to this question and reduce the length of the report. 1. Starting Date
Most companies pay commission with a fixed schedule (i.e. monthly). Enter the beginning period date for this report. This maybe the beginning of the month if you calculate commissions on a monthly basis. You may enter an earliest date for this field (i.e. 01/01/31 which is equivalent to 01/01/1931) if you think there may be some back dated transaction that was not paid during the last period. If you press enter you will print information for all dates. Unless you are printing the commission due report during the month end process and you know that there’s no new invoices posted for the new period, you are advised not to chose “All” for date range.
2. Ending Date
Enter the ending period date for this report. This may be the end of the month if you calculate commissions on a monthly basis. If you pressed enter to print all for the starting date you will not be prompted to enter an ending date.
3. Starting Salesman Enter the starting salesman you wish to print. You can press enter to print all salesman.
4. Ending Salesman Enter the ending salesman you wish to print. If you pressed enter for the previous question you will not be prompted to enter an ending salesman.
5. Print Zero Comm Due Records? If you answer “Y” for this question, system will print zero commission due invoices. If you answer “N”, then system will not print zero commission due records. Default is “Y”.
The above shows a sample commission due report by invoice which displays the commission amounts for the two orders that were created. Post Commission Due by Invoice
After you have printed a report for all of your salesmen for the period you should post by selecting “post commission due by invoice” from the “by invoice” menu. The purpose of posting is to move the records from the commission due file (ARCOMDUE) to history so that the next time you print the commission due reports you will not have the same records printed again. If you do not post then the records will still be printed on the report and you may pay the same commission twice.
To Post Commission Due by Invoice select:
1. Accounting 2. Accounts Receivable 3. Reports 4. Commission due reports 5. by Invoice 6. Post commission due by invoice
The above shows the selection criteria for posting commission due by invoice.
1. Starting Salesman This field allows you to only post for particular salesman by entering the starting salesmen or you can press enter to post all salesmen. You may want to post only portion of your salesman commission due records if some are paid by invoice and some are paid by cash receipt. If they are all paid by invoice, you should hit enter for “All”.
2. Ending Salesman You can enter the ending salesmen to be posted, or if you pressed enter to post all salesmen in the previous field you will not be prompted to enter an ending salesmen.
3. Cutoff Date Enter the date that to post through. If your period were monthly you would enter the month end date. The commission due records that’s on or before the cutoff date will be move to history. Make sure you enter this date correctly. An incorrect cutoff date will result in either (1) you leave some commission due records in this period to show up in the next period (pay twice); (2) you purge some of the record in the next period and under pay your salesman in the next period.
4. Print Salesman On Separate Pages? When you post a report is also created. If you answer “Y” to this question the information will be printed a different pages for each salesmen. If you answer “N” to this question your report may contain more than one salesman on a page. You may use this posting report as your finalized commission due by invoice report. If you need to give this report to your salesman, you may want to answer “Y” to this question. Commission Due Maintenance
Commission due records are created during posting of COP invoices, A/R service invoices, or A/R sales credit or debit transactions. Commission due records are purged and move to history upon posting of commission due records. There are various different reasons that why users wish to maintain commission due records. This includes correcting posting mistakes, adding manual process records, advancing commission, or deferring commission. Commission due maintenance function allow users to add, change, delete and print edit list of the records in commission due file.
The following are steps to access commission due maintenance function:
1. Accounting 2. accounts Receivable 3. Reports 4. Commission due reports 5. Maintenance 6. Maintenance commission due record
The above shows the maintenance area for your commission records. This record shows the information such as the commission due and the sales amount from the first record in the commission due report in the previous figure.
From the maintenance area you can add, change, and delete records from the Commission Due file (ARCOMDUE). The following are a brief description of each field:
1. Customer No Required field - enter the customer number for the record you wish to access or add.
2. Salesman No Required field - enter the salesman number for the record you wish to access or add.
3. Doc No Required field - enter the document number for the record you wish to access or add. This field can be the invoice or credit memo number.
4. Doc Type Required field - “I” stand for Invoice and “C” stand for Credit memos. “I” and “C” are the main document types in commission due file, even though it can also be “D” – Debit memo, “F” – Finance Charge or “P” for payment.
5. Doc Date Required field - enter the document date for the record you wish to access or add. For example, if this is an “I” type of record, then this will be the invoice date.
6. Comm Due This is the commission amount that was posted through COP or AR. You may change it if necessary (i.e. to correct posting error).
7. Sales Amount This is the sales amount of the invoice or credit memo that was posted through COP or AR. You may change it if necessary.
The following fields do not apply to Commission Due by Invoice process. You only need to be concerned with the following fields if you are using Commission Due by Cash Receipt process.
8. Cash receipt date This field is updated during calculation of commission due by cash receipt. System put the last cash receipt date for the invoice into this field. During the printing of commission due by cash receipt report, the records with this field in the date range will be printed on the report. Commission Due by Cash Receipt print out records by “Cash Receipt Date”, not by “Document Date”. Under normal circumstance, you should not change this field and always let system update this field for you.
9. Comm by Cash Rcvd This field is updated during calculation of commission due by cash receipt. If you pay commission only if payment is fully received, then this field either contains zero, or the value of field 6. If you pay partial commission, and partial payment is received for this invoice, then this is the portion of commission that you should pay based on the partial payment you receive. Under normal circumstance, you should not change this field and always let system calculate it for you.
10. Comm Paid This is the commission that has already paid to the salesman for this invoice. This field is updated during posting of commission due by cash receipt. Field 12 is moved to this field when partial commission is paid. This field is not important if you do not pay partial commission. Under normal circumstance, you should not change this field.
11. Adjust Comm This field is updated during calculation of commission due by cash receipt. All credit memo for the invoices (that exist in commission due file) will be consolidated and accumulate to this field. You may also manually update this field (it is better to do so before calculation so field 12 will come out correctly). You may adjust commission amount up or down by entering a positive or negative amount. It is a good idea to document the reason in field 13 if you manually update this field.
12. Comm to be Paid This is also a calculated field. This value of this field should equal to field 9 – field 10 + field 11. However, it is possible to change this field after calculation. For example, you may decide to advance a salesman commission on an invoice even though the payment has not been received yet. You may also decide to defer a salesman commission for this period by changing the field to zero after calculation. During the next period calculation, system will pick up this record again for calculation again. You need to watch out not to purge A/R open item if you do this.
13. Comment A comment as to why you adjusted this record can be entered here. An edit list can also be printed to view all of the records in the commission due file (ARCOMDUE). The list allows you to enter a starting and ending salesman, a starting and ending customer and a starting and ending date as shown in Figure 2C.15.
The above shows the selection criteria for printing a list from the ARCOMDUE file.
The following report, next page, was printed after creating and posting two credit memos from customer order processing. For salesman 300, Emmett J. Kelley, a credit memo was created because the customer returned a damaged item. In this example we do not want to affect the salesman’s commission amount since the return was beyond his control. To not reverse the commission, in the order billing screen the commission percent needs to be changed to 0. For salesman 400, Nancy Cobol, a credit memo was also created. In this example the commission percent in order entry was not changed, therefore the commission amount is reversed so the salesman will not receive any commission for this order.
The above shows a sample commission due report by invoice which displays the information for the two credit memos that were created. These two credit memo records can also be displayed in the maintenance section
Figure 2C.17. shows the maintenance record for a credit memo. In this example the salesman will not receive a negative commission, as shown in field 6, Comm Due is 0.
Figure 2C.18. shows the maintenance record for a credit memo. In this example the salesman will receive a negative commission, as shown in field 6, Comm Due is –50.00.
Using Commission Due By Cash Receipts
Before calculating commissions by cash receipts you must have invoices with commission due amount and you must post all cash receipt for the commission period. In this example there has been one invoice that was posted through customer order processing. This creates a record that can be accessed in the maintenance section (Figure 2C.20). After creating a cash receipt for this invoice a calculation is performed and the record can again be viewed in maintenance (Figure 2C.22). Then next step, to view the commission amounts due to the salesman for this invoice, is to print a commission due by cash receipt report as shown in Figure 2C.23 and Figure 2C.24. The last step is to post the commission due by cash receipts (Figure 2C.28).
Figure 2C.20. shows the maintenance area for your commission records. This record shows the information such as the commission due and the sales amount for the order that was billed and posted from customer order processing.
As you can see the filed 8 through 12 are currently blank and require calculation to update. However, before you calculate commission due by cash receipt, you should make sure that all cash receipt transactions has been posted for the commission period. You should also make sure not to purge any A/R open item records for the commission period. Then you can run “Calculate commission due by cash receipt” process.
To use calculate the commission due by cash receipts, select:
1. Accounting 2. Accounts Receivable 3. Reports 4. Commission due reports 5. By Cash Receipt 6. Calculate to commission due by cash receipt
Figure 2C.21. shows the selection criteria for calculating commission due by cash receipt.
1. Pay Partial Payment Rcvd? If you set this flag to “P” then partial payments (cash received) in A/R Open Item file will be included in the calculation. If you set this flag to “F” then only full payments will be included in the calculation. In Figure 2C.11 we set the default for this flag.
2. Cutoff Date Enter the cutoff date for this calculation. This may be the end of the month if you calculate commissions on a monthly basis. System does not ask for starting date and therefore, it is very important that you have posted the last period commission due records and they won’t be included again this time.
3. Salesman on Separate Page If you answer “Y” to this question, your salesman will be printed on separate pages. This is useful if you want to give your salesman a copy of their report. If you do not need to give commission due report to your salesman, you may answer “N” to this question and reduce the length of the report.
4. Print Zero Commission If you answer “Y” for this question, system will print commission due record even though the commission to be paid for the invoice is zero. If you answer “N”, then system will not print these records. To answer “Y” or “N” depends on whether you wish to see, or show your salesman, all their outstanding commission records. The default value is “N”.
Figure 2C.22. shows the maintenance area for your commission records. This record shows the information after the calculation has been processed. Fields 8, 9 and 12 have been populated with the commission information.
Above record show the result after calculation. The calculation process will print a complete commission due by cash receipt report for all salesmen. If this report is satisfactory, then you do not have to print commission due by cash receipt report. On the other hand, commission due by cash receipt report allows you to print by individual salesman.
If you need to, you may print the commission due by cash receipt report by selecting:
1. Accounting 2. Accounts Receivable 3. Reports 4. Commission due reports 5. By Cash Receipt 6. Commission due by cash receipt Report
Figure 2C.23. shows the selection criteria for printing the commission due by cash receipt report.
1. Print Salesman On Separate Pages? If you answer “Y” to this question, your salesman will be printed on separate pages. This is useful if you want to give your salesman a copy of their report. If you do not need to give commission due report to your salesman, you may answer “N” to this question and reduce the length of the report.
2. Cutoff Date Enter the cutoff date for this calculation. This maybe the end of the month if you calculate commissions on a monthly basis. The default is the current date. Your starting date for this report will be the day of your last posting.
3. Starting Salesman This field allows you to print a report for only a particular salesman by entering the starting salesmen number or you can press enter to print all salesmen.
4. Ending Salesman You can enter the ending salesmen you wish to print the report for or if you pressed enter to print a report for all salesmen in the previous field you will not be prompted to enter an ending salesmen.
5. Print Zero Commission If you answer “Y” for this question, system will print commission due record even though the commission to be paid for the invoice is zero. If you answer “N”, then system will not print these records. To answer “Y” or “N” depends on whether you wish to see, or show your salesman, all their outstanding commission records. The default value is “N”.
Figure 2C.24. shows a sample commission due report by invoice which displays the commission amount for the order that was created. How Credit Memo Is Processed In Commission Due by Cash Receipt?
To give you a better understanding, we are giving the following example: A credit memo has been processed through customer order processing. Before calculating the commission due by cash receipts, the maintenance record can be displayed. Figure 2C.25 show the credit memo.
Figure 2C.25. shows the maintenance record for a credit memo. In this example the salesman will receive a negative commission, as shown in field 6, Comm Due is –80.00. During the calculation of commission due by cash receipt, system will consolidate the credit memo with invoice into one record. This, of course, is assuming that this is not an open credit and system found the apply-to invoice through A/R Open Item file. Viewing the maintenance record shows that the records have been consolidated (Figure 2C.26).
Figure 2C.26. shows the maintenance record for a the consolidation of the invoice and credit memo. Field 11 shows the adjustment amount forthe return or credit memo. Field 12 now shows the commission to be paid is 0.
Now that the calculation has been processed a report can be printed to show the commission amount with the credit memos factored in.
After you have printed a report for all of your salesmen for the period you should post by selecting “post commission due by cash receipt” from the “by cash receipt” menu. The purpose of posting is to move the records from the ARCOMDUE file so that the next time you print the commission due reports you will not have the same records printed again. If you do not post then the records will still be printed on the report
and you may pay the same commission twice.
To Post Commission Due by Cash Receipt select:
1. Accounting 2. accounts Receivable 3. Reports 4. Commission due reports 5. by Cash Receipt 6. Post commission due by cash receipt
Figure 2C.28. shows the selection criteria for posting the commissions due by cash receipt.
1. Print Salesmen On Separate Pages? When you post a report is also created. If you answer “Y” to this question the information will be printed a different pages for each salesmen. If you answer “N” to this question your report may contain more than one salesman on a page. You may use this posting report as your finalized commission due by cash receipt report. If you need to give this report to your salesman, you may want to answer “Y” to this question.
2. Cutoff Date Enter the date that you would like to post through. If your period is monthly you would enter the month end date. You should post through the same date as your calculation process. If not, you may leave records in commission due file and show up in your next period.
3. Starting Salesman This field allows you to only post for particular salesman by entering the starting salesmen or you can press enter to post all salesmen. You may want to post portion of the salesman (instead of ALL) if some salesman will be paid with partial commission while some other won’t. You will have to go through two different calculations and two different posting in that case.
4. Ending Salesman You can enter the ending salesmen you wish to post or if you pressed enter to post all salesmen in the previous field you will not be prompted to ente |