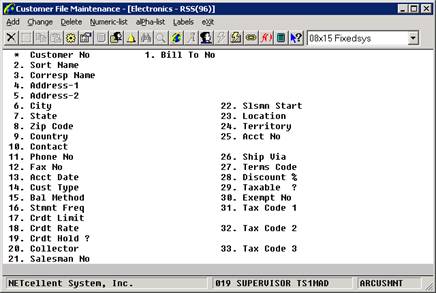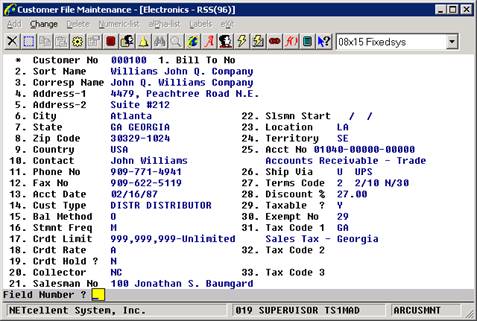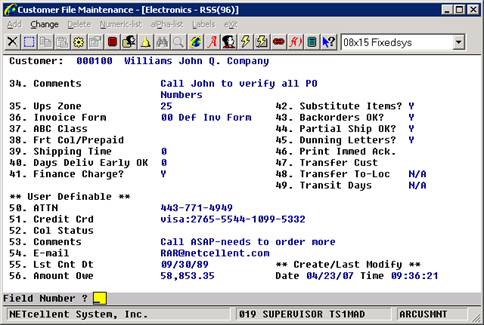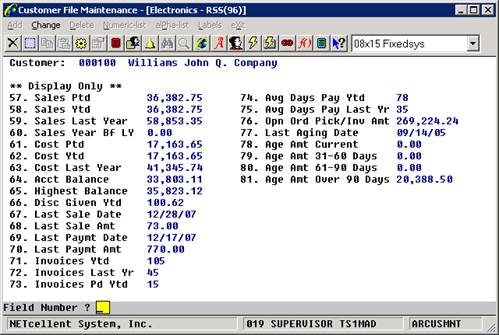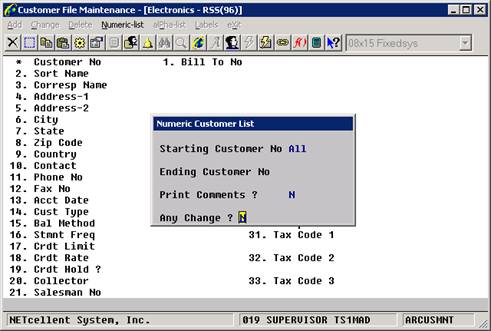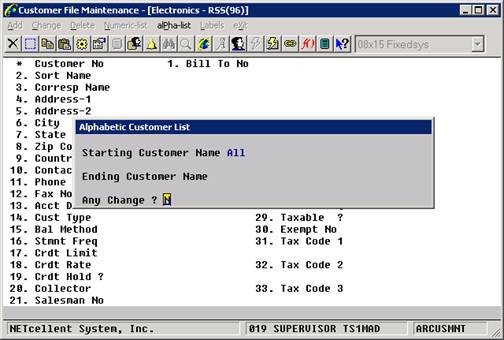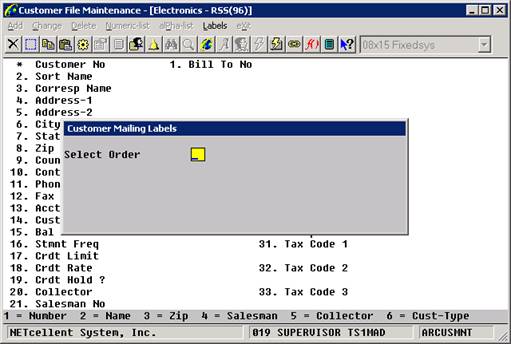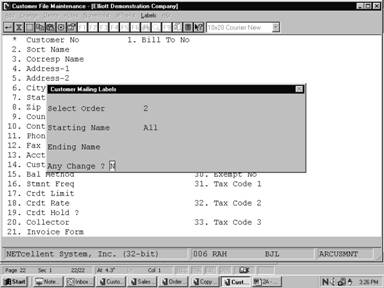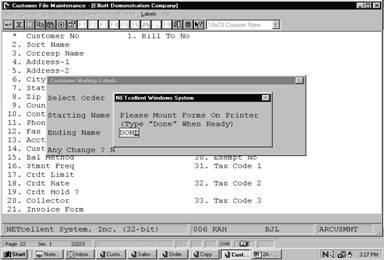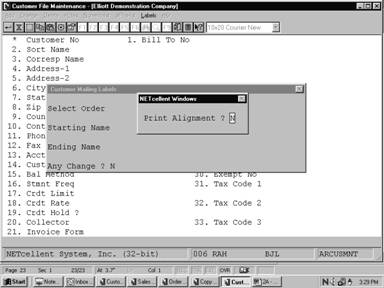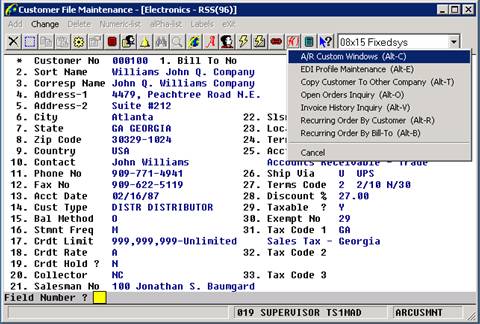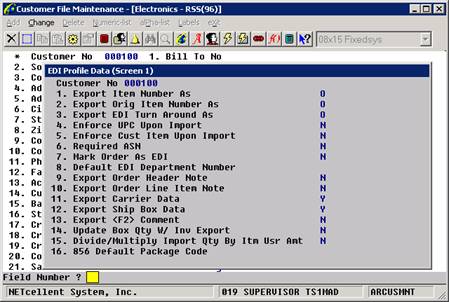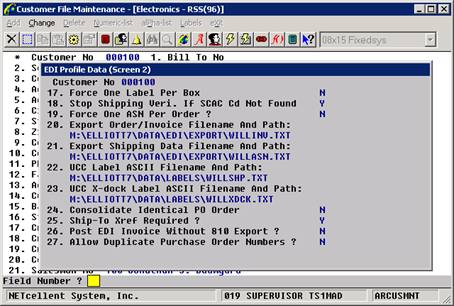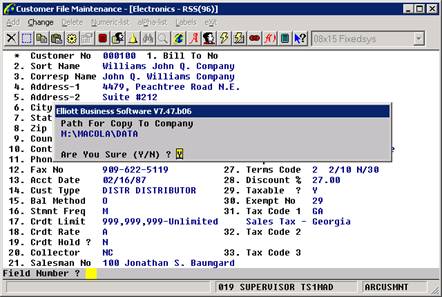|
|
MaintenanceCustomer File MaintenanceApplication Overview
The Customer File is a very important file. It stores the basic information about every customer you do business with.
Almost every major application in the A/R package uses the Customer file to ensure that processing done relating to a customer is handled according to the specifications for that customer.
The Customer Order Processing package also will refer to this same Customer file for information about the customer during the entry of orders. As you can see, this is a very widely used and a very important file.
Probably the best way to explain what Customer File Maintenance does is to cover briefly the main information that is entered for each customer, and go over how that information is used.
The first pieces of information that you will enter for a customer are the customer number, name and address. Whenever you enter a customer number during Accounts Receivable processing, the program will look up the customer record and display the customer's name and any other information that is pertinent. In this way, you can ensure that you are actually processing the right customer.
If during the entry of transactions for a customer, you do not know the number of the customer, the program will allow you to enter some portion of the customer's sort name, and then find for you all of the customers whose sort names match what you entered. For this reason, you should think for a few minutes about how you are going to enter customer sort names. For example, are you going to put the last name first? If the customer's name is Fran Smith, the operator who is entering the customer's transaction may expect to be able to enter Smith and have the program find the customer for him. If the customer's sort name was entered with the first name first, the program will not find a match between Smith and the customer's first name, Fran. Try to enter customer sort names in a way that will allow them to be found as easily as possible during data entry.
Defaults
Several of the fields that are entered during Customer File Maintenance are values that will later be used as defaults by other programs in the package. By a default, we mean this: whenever you don't make an overriding entry, the package will use the value from the Customer record, by default. For example, during Sales & CR/DR Memo Processing, you will have to enter the number of the salesperson responsible for the sale. Unless you say otherwise, the program will use as the default the number of the salesperson that you entered into the Customer record. Some of the other fields that are default values for the customer are the Location code, Ship Via method and order discount percent. These fields are used by other programs in either Accounts Receivable or Customer Order Processing as default values. You will always be able to override default values. They are there to make data entry more convenient for you.
Miscellaneous Customers
There may be times when you will receive an order from a customer with whom you do not expect to do business again, and you do not want to have the customer in the Customer file. You can handle this situation through the use of Miscellaneous Customers. A miscellaneous customer is one whose customer number begins with an asterisk (*). When you enter any sort of transaction for such a customer, the program will allow you to enter the customer's name, instead of obtaining the name from the Customer file. You should add a record, by way of Customer File Maintenance, for any miscellaneous customer numbers that you anticipate using. Data entry programs will still verify that the customer number you enter is contained in the Customer file, even if the customer number you have entered is for a miscellaneous customer.
Accounting Methods
One of the things you must specify about each customer is the method of accounting that is to be used. The two methods of accounting that this Accounts Receivable package will handle are Balance Forward accounting and Open Item accounting.
When we speak of an open item here, we mean a transaction on the customer's account that has not been fully settled yet. For example, the customer made a purchase from you in the sum of $500, but has not yet paid you for it. The record of this transaction is called an open item. All of these transactions are stored in a file called the A/R Open Item file. Aside from the Customer file, the A/R Open Item file is the other very important file in A/R.
When a customer uses the Balance Forward method of accounting, he does not pay off individual open items every time he sends you a payment. The money that is sent to you just goes onto the customer's account, and pays off the earliest open items outstanding. The way banks handle credit cards is very similar to this. When you send them a payment, it does not pay off the open item generated as the result of your purchasing a fishing pole last month. The payment just goes onto your account and reduces the amount you owe the bank. The A/R package does keep sufficient detail of the transactions for a Balance Forward customer that you can tell at any time how old the customer's account is. That is, how long transactions have remained on the customer's account unpaid. So there is no need for you to worry about losing any important detail if you decide to use Balance Forward for any of your customers.
In Open Item accounting, on the other hand, when the customer sends you a payment, he usually indicates which open items he is paying. Some customers will insist that their account be handled on an Open Item basis, since they foresee the possibility of disputes on certain items and they do not want any of their payments to apply to those disputed items.
The Accounts Receivable package will allow you to have customers on file who use either Balance Forward accounting or Open Item accounting. You may change a customer's accounting method at any time without difficulty. However, if you switch a customer from Balance Forward to Open Item and wish past payments to be correctly applied to open items, you will need to change the apply‑to numbers of the invoices, credit memos and debit memos using the Re‑Apply CR/DR Memos application and then re‑apply the payments through Cash Receipts Processing.
Sales Figures
All the applications which process transactions that affect the customer's account also update some sales figures that are stored in the Customer record. These stored sales figures can be used later to produce any of several Sales Analysis Reports.
Customer Notes
By selecting Notes from the Customer File Maintenance menu bar, you can define any additional requirements for each customer record on file. The benefit of this feature is apparent when you need special information that isn't present in any other file maintenance application. The Notes function displays a window that enables entry of the customer's number. You can enter up to 5 lines, 30 characters each, of additional comments plus one date and 1 amount field. This option must be setup in the A/R Setup application from the Util_setup pull down window.
Numeric List
You may print a list of customers by customer number order with the customer’s comment lines.
Alpha List
You may print a list of customers by customer name order.
Print Customer Mailing Labels
This feature allows the user to print mailing labels from the customer file. The labels may be printed in numeric, customer name, zip code, salesman number or collector order. The label size is determined by the label code. The default label code is set in A/R Setup. To define the label size, use the Label Code Setup application. Please refer to the Systems Manager manual for Run Instructions for Label Code Setup. Run InstructionsSelect Customer File from the pull down A/R Maintenance window. The following screen will then be displayed:
Customer File Maintenance Screen 1 of 3
The following options are available:
* Add new customers * Change existing customers * Delete existing customers * Print the Numeric Order Customer Listing * Print the Alpha Order Customer Listing * Print Customer Mailing Labels
To return to the menu bar, press the ALT or F10 key. To leave this application, press ESC or X for EXIT when positioned at the menu bar. Entry Field Descriptions
First Screen
Second Screen
Third Screen
Display Only Fields
The following fields only appear in the change mode.
The fields entered on screen 3 of Customer File Maintenance are updated every time Sales or Cash Receipts transactions are processed. They can be cleared to zero by way of the Clear A/R Accumulators application in processing. For this reason, the operator will ordinarily not be able to change these fields in change mode.
When a change is attempted to these fields, the following message will be displayed.
Changes To These Fields Not Allowed Press "RETURN"
However, if you do find it necessary to make corrections to data that was entered in error, there is a way to do it. In response to the “Field Number?“ question, press Control-O to overwrite the value. You will then be able to make changes to these fields in the same way that any other fields are changed, if change protected fields in A/R Setup is Y.
Customer File Maintenance (Screen #1)
Customer File Maintenance (Screen # 2)
Customer File Maintenance (Screen # 3)
Numeric Customer List – Menu Option
Alphabetic Customer List – Menu Option
Customer Mailing Labels (Screen #1) – Menu Option
Customer Mailing Labels (Screen #2)
Customer Mailing Labels (Screen #3)
Customer Mailing Labels (Screen #4)
Customer Special Functions
Customer Special Functions Menu
EDI Profile Maintenance
|
|
Name |
Type and Description |
|
1. Export Item Number As |
1 alphanumeric character; O, I, U, C or S.
Enter the value that represents the field you want to use for the item number during the Sales Order/Invoice Export.
O = original value used in the import of the order, I = item number, U = UPC code, C = customer item number and S = style number, if the Style Enhancement is turned on. This field defaults to O. |
|
2. Export Orig Item Number As |
1 alphanumeric character; O, I, U, C or S.
Enter the value that represents the field you want to use for the original item number during the Sales Order/Invoice Export.
O = original value used in the import of the order, I = item number, U = UPC code, C = customer item number and S = style number, if the Style Enhancement is turned on. This field defaults to O. |
|
3. Export EDI Turn Around As |
1 alphanumeric character; O, I, U, C or S.
Enter the value that represents the field you want to use for the EDI Turn Around field during the Sales Order/Invoice Export.
O = original value used in the import of the order, I = item number, U = UPC code, C = customer item number and S = style number, if the Style Enhancement is turned on. This field defaults to O. |
|
4. Enforce UPC Upon Import |
Y or N.
Answer whether the customer requires the items imported to have a UPC code or not.
An answer of Y will cause a warning message to be displayed during Sales Order Import in the Customer Order Processing Package if the item imported does not have a UPC code in Elliott.
This field defaults to N. |
|
5. Enforce Cust Item Upon Import |
Y or N.
Answer whether the customer requires the items imported to have a Customer Item Number or not.
An answer of Y will cause a warning message to be displayed during Sales Order Import in the Customer Order Processing Package if the item imported does not have a Customer Item in Elliott.
This field defaults to N. |
|
6. Required ASN |
Y or N.
Answer whether the customer requires an Advanced Shipping Notice or not.
An answer of Y will cause a warning message to be printed on the Sales Journal when COP invoices are posted if the Shipping Data has not been exported and the invoice will not post.
This field defaults to N. |
|
7. Mark Order As EDI |
Y or N.
Answer whether orders manually entered for the customer should be flagged as an EDI order or not.
An answer of Y will mark each manually entered order as EDI and may require the invoice and shipping information to be exported before the invoice will post.
This field defaults to N. |
|
8. Default EDI Department Number |
6 alphanumeric characters.
The value entered here will become the department number if left blank from the import file during Sales Order Import.
This field defaults to blank. |
|
9. Export Order Header Note |
Y or N.
Answer whether the customer requires the order header note to be exported during the Sales Order/Invoice Export or not. The value here will be the default value on the export screen.
This field defaults to N. |
|
10. Export Order Line Item Note |
Y or N.
Answer whether the customer requires the order line item note to be exported during the Sales Order/Invoice Export or not. The value here will be the default value on the export screen.
This field defaults to N. |
|
11. Export Carrier Data |
Y or N.
Answer whether you want the carrier data to be exported for the order during the Sales Order/Invoice Export or not.
This field defaults to Y. |
|
12. Export Ship Box Data |
Y or N.
Answer whether you want the box data to be exported for the order during the Sales Order/Invoice Export or not.
This field defaults to Y. |
|
13. Export <F2> Comment |
Y or N.
Answer whether you want the F2 Comments to be exported for the order during the Sales Order/Invoice Export or not.
This field defaults to N. |
|
14. Update Box Qty W/Inv Export |
Y or N.
Answer whether you want the box quantity to be updated during the Sales Order/Invoice Export or not.
This field defaults to N. |
|
15. Divide/Multiply Import Qty By Itm Usr Amt |
1 alphanumeric character; D, M or N.
Enter the value that represents how you want the quantities ordered and shipped to be handled during the Sales Order Import. The reverse will be performed in the Sales Order/Invoice Export.
D = divided the import quantity by the Item User Amount, M = multiply the import quantity by the Item User Amount and N = do not convert the import quanityt. This field defaults to N. |
|
16. 856 Default Package Code |
5 alphanumeric characters.
The value entered here will become the default package code during the Ship Data Export. The data can come from the system’s Package Code file, but entry is not validated against it.
This field defaults to blank. |
Second Screen
|
Name |
Type and Description |
|
17. Force One Label Per Box |
Y or N.
Answer whether you want Elliott to produce a label record for each box defined in Shipping Verification during the Sales Order/Invoice Export or not.
This field defaults to N. |
|
18. Stop Shipping Veri. If SCAC Cd Not Found |
Y or N.
Answer whether you want Elliott to prevent the user from performing Shipping Verification if the Ship Via on the order is missing the SCAC Code or not. Usually the SCAC Code is required on the Advanced Ship Notice (ASN, 856).
This field defaults to N. |
|
19. Force One ASN Per Order ? |
Y or N.
Answer whether you want Elliott to break each order into a separate ASN shipment during Ship Data Export or not. This can be done manually by exporting each order one at a time, but this flag allows for a range of orders to be exported and will break each one into a shipment.
This field defaults to N. |
|
20. Export Order/Invoice Filename And Path: |
50 alphanumeric characters.
The value entered here will override the global setup filename and path during the Sales Order/Invoice Export, if this customer is the only one selected. This value will display on the screen before the export takes place.
This field defaults to blank. |
|
21. Export Shipping Data Filename and Path: |
50 alphanumeric characters.
The value entered here will override the global setup filename and path during the Shipping Data Export, if this customer is selected.
This field defaults to blank. |
|
22. UCC Label ASCII Filename And Path: |
50 alphanumeric characters.
The value entered here will override the Shipping Verification global setup filename and path. This ASCII file can be used by other software, such as BarTender, to print UCC labels.
This field defaults to blank. |
|
23. UCC X-dock Label ASCII Filename And Path: |
50 alphanumeric characters.
The value entered here will override the Shipping Verification global setup filename and path for cross-dock orders. This ASCII file can be used by other software, such as BarTender, to print UCC labels. A cross-dock order must have a value for the Store Number on the order.
This field defaults to blank. |
|
24. Consolidate Identical PO Order |
Y or N.
Answer whether you want orders from the customer with duplicate PO numbers, Ship-To numbers and Ship Via codes to be consolidated. This overrides the value in the Global Setup.
This field defaults to N. |
|
25. Ship-To Xref Required ? |
Y or N.
Answer whether the Ship-To cross reference is required for the Ship-To on the order. Some customers require this on their EDI documents.
This field defaults to N. |
|
26. Post EDI Invoice Without 810 Export ? |
Y or N.
Answer whether you want the invoice to post without first exporting the invoice (810) information or not.
This field defaults to N. |
|
27. Allow Duplicate Purchase Order Numbers ? |
Y or N.
Answer whether you want to allow duplicate purchase order numbers for the customer or not.
This field defaults to N. |
Copy Customer To Other Company
This feature allows you to copy one customer from one Elliott company to another. This is to allow the address, phone number or other setup value changes in one central company to apply to other secondary companies. It will override the customer if it already exists in the target company and will copy new or changed eContacts, Notes, Attributes and Links for the customer.
Open Orders Inquiry
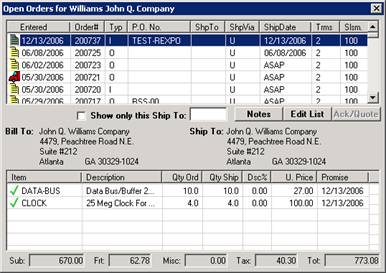
Invoice History Inquiry
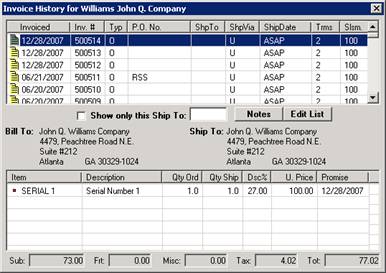
Recurring Order By Customer
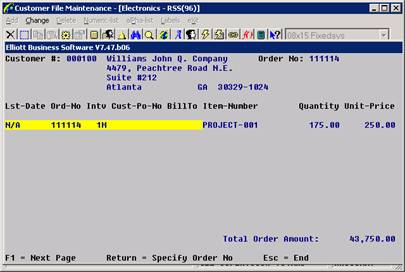
Customer File Inquiry
Application Overview
The Customer File application enables you to examine the information, and notes that were previously entered into Customer File Maintenance. This is considered as a read only function for inquiry purposes only.
Run Instructions
Select Customer File from the pull down A/R Inquiry window. The following screen will then be displayed:
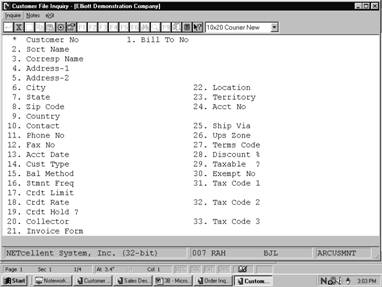
Customer File Inquiry Entry Screen
The following option is available:
* View, without the ability to change basic customer information such as address, customer type, tax codes, PTD and YTD figures
To return to the menu bar, press the ESC or F10 key. To leave this application, press X for EXIT when positioned at the menu bar.
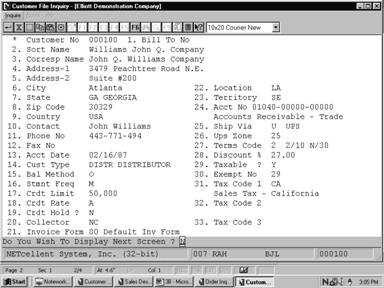
Customer File Inquiry (Screen #1)
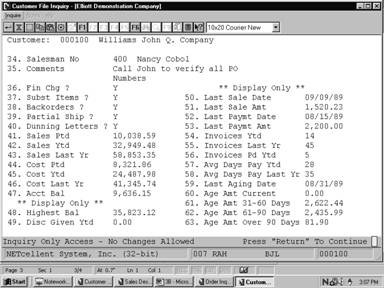
Customer File Inquiry (Screen #2)