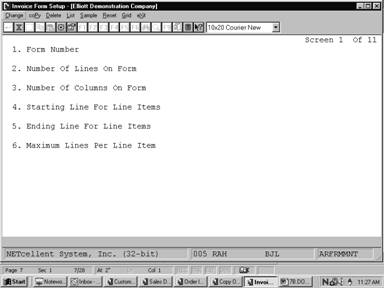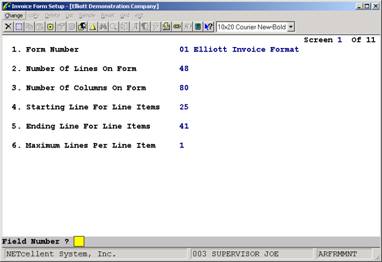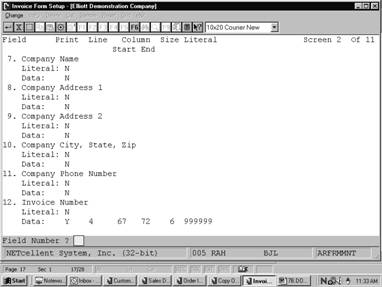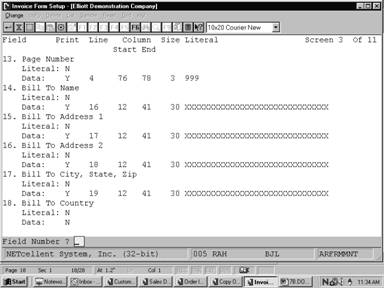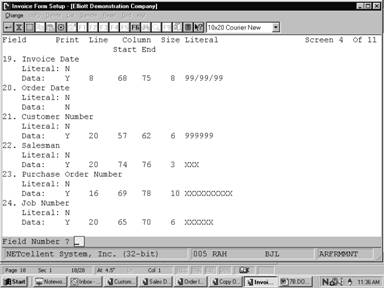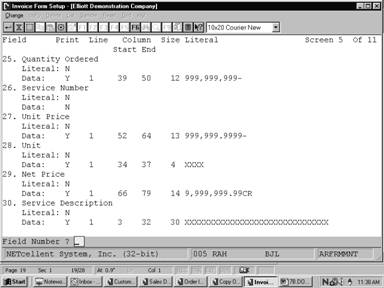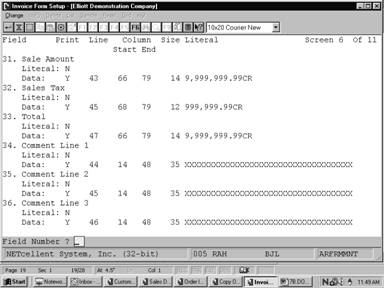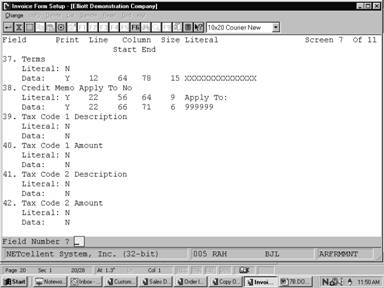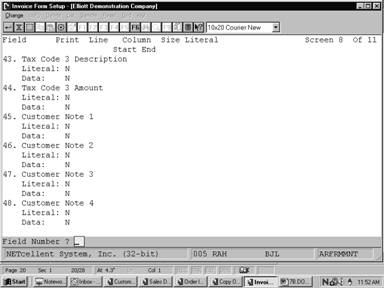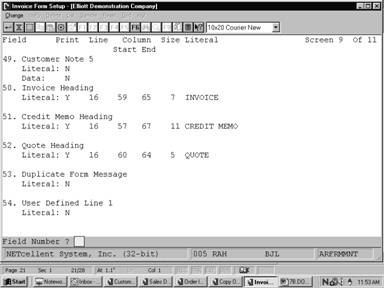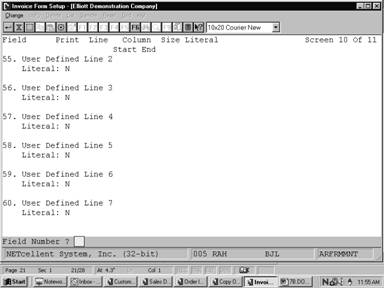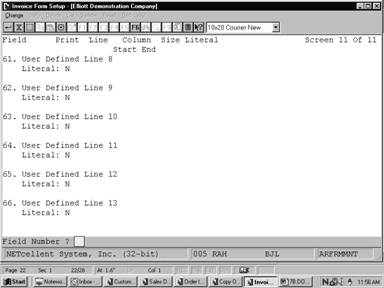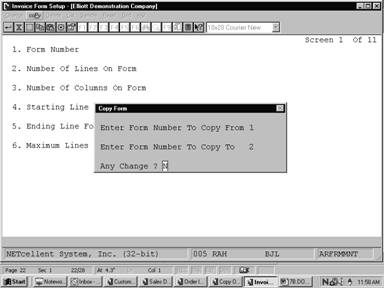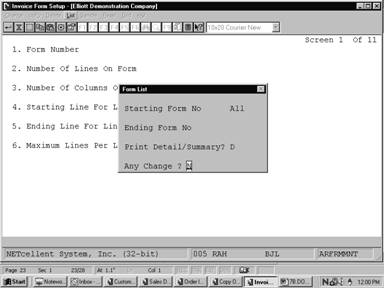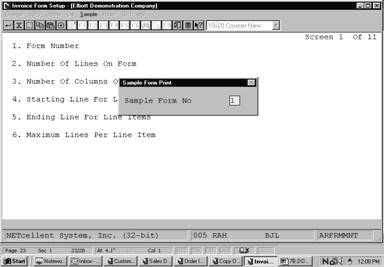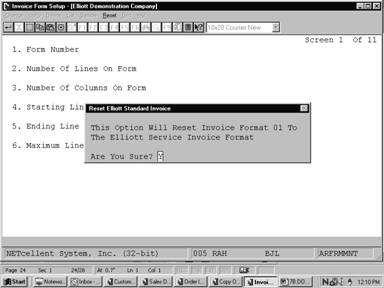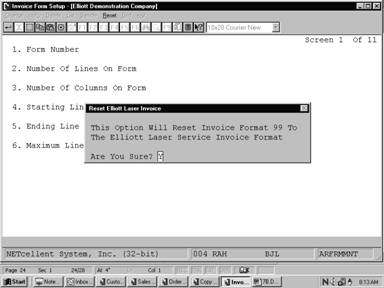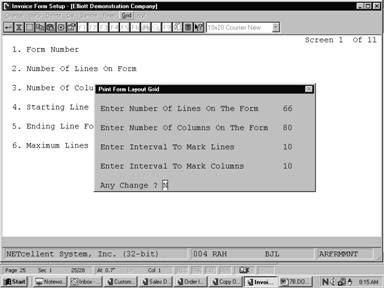|
|
Invoice Form SetupApplication Overview
We are constantly striving to develop flexible and compatible business applications. The Invoice Form Setup application enhances this objective, by combining Elliott's standard Invoice form definitions, with a procedure that customizes form layout so invoices can be printed on any form designed by your art department or acquired through your forms vendor. This application also permits maintenance of up to 99 definitions that serve various invoicing requirements.
The Invoice Form Setup application is loaded with our standard continuous and laser invoice form definitions. You may use them in conjunction with Elliott or as a template in designing a new definition. The continuous form No. 112 template is predefined as form number 01 in the form layout file. The laser form template is predefined as form number 99 in the form layout file. To use these predefined forms when printing invoices, select Reset from this application's menu bar and choose either Standard or Laser depending on which type of form you are printing on. After resetting the standard or laser form number to the default Elliott layout, make sure that form number is entered in the Default Invoice Form field (#37) in the A/R Setup application. You must also make sure that A/R Setup field #48 (Print On Laser Forms) is set correctly. For more information on these fields, refer to the A/R Setup section of this manual.
For more information on printing service invoices, see Print Service Invoices under the Processing section of this manual.
However if you decide to use some other preprinted form, or design your own, Invoice Form Setup provides the following options.
Before you begin to design a custom form layout consider the following questions.
1. Which Fields Are To Be Printed?
This refers to the Data or Literal field information printed on your invoice form.
The first type, Data fields are those that display resulting output information from the program. They print only the actual data that will appear in a given field. For example, if the field is named "Company Name", and the data in the field is "Jones Inc.", you are selecting to print that field information, and not the "Company Name" title.
Some additional examples include, the Invoice Number, Invoice Date, Sold To Company Name, Sold To Company Address 1, Sold To Company Address 2, Sold To Company City, State, and Zip Code, Quantity Ordered, Order Date, Unit Price, Net Price, and other field variables.
In contrast, Literal Fields enable you to print special text messages, such as:
TO ORDER CALL 1-800-468-0834 THANK YOU FOR YOUR ORDER MERRY CHRISTMAS & HAPPY NEW YEAR
If you plan to use Elliott's default form definition as a template please note that its Data and Literal field definitions are preset to match the requirements of our form. Consequently, you will need to change these settings, and determine which fields must be printed or eliminated from your form.
2. What Is The Physical Length And Width Of Your Form?
You need to know the physical line length and column width of the invoice form. Is it 45 lines long and 80 columns wide?...or some other dimension. By using the Print Grid application, print a layout grid on your preprinted form. Then mark the appropriate line length and column width of each field you want to print. This may require several invoice forms until the proper dimensions are determined.
3. What is the Vertical Line And Horizontal Column Position Of Each Field To Be Printed?
This refers to the starting physical line, column, and ending column location position of each printed field. The Print Grid function is your road map in designing a new invoice form. It labels vertical lines and horizontal columns "1234567890."
As illustrated, you can coordinate a given physical location field position, by matching the numbered vertical lines with their corresponding column position. In this example the Starting Vertical Line, and Horizontal column location positions are equal to 3 and 3.
The Ending Vertical Line, and Horizontal column location positions are 3 and 9.
4. What Is The Starting And Ending Location Of Line Items?
There are eleven input screens in this program. The first requires you to designate the beginning and ending vertical line settings for line item fields. This becomes the virtual starting point that directs your printer to a physical location where line item literal or data information is printed.
In every subsequent related Line Item input screen, you specify only the relevant Line Item position of a given entry field.
5. How Many Lines Of Information Are To Be Printed For Each Line Item?
You need to specify the amount of line item information to be printed for each transaction.
6. How Many Characters Are To Be Printed In Each Field?
Each data field prints a predetermined number of characters. For example the Customer Name Data field will print 30 alphanumeric characters.
This rule has the same significance when defining a Literal Field. For example, if you want to print MERRY CHRISTMAS & HAPPY NEW YEAR at a given location position, the literal field must support at least 27 characters. If only 20 characters were supported, the printed message would appear as:
MERRY CHRISTMAS & HA
How To Define A Custom Invoice Form
1. Load the C.P.I.F. in your printer.
2. Use Print Grid to print lines on the C.P.I.F. for field and literal placements.
3. Mark settings on the C.P.I.F. that define field and literal placements.
4. Go into Change and enter the new definitions & save your work.
5. Print the new layout on your C.P.I.F. Run Instructions
Select Invoice Form Setup from the pull down A/R Util_setup window. The following screen will then be displayed:
Invoice Form Setup Entry Screen
The following options are available:
* Change the form definition * Copy the form definition * Delete a form definition * Print a detail or Summary Report listing all forms on file * Print a sample of the form you are defining * Reset the application to the default form definition * Print a grid
To return to the menu bar, press the ESC or F10 key. To leave this application, press X for EXIT when positioned at the menu bar. Entry Field Descriptions
First Screen
The following tables/load sheets provide the default settings for a Elliott standard C.P.I.F. They are intended to help in the customization of your layout. Copy the following pages for every new layout you wish to define.
Screens 2-11
Copy Form
Form List
Sample
This function allows you to print a sample of any of the service invoice form definitions on file. This can be used to check your work when changing a form definition.
Reset
This function allows you to reset a form number to the default Elliott standard (i.e. continuous) or laser form definition. The Standard option will reset form number 01 to the default standard form definition. The Laser option will reset form number 99 to the default Elliott laser form definition.
Standard
Laser
Grid
Invoice Form Setup (Screen #2)
Invoice Form Setup (Screen #3)
Invoice Form Setup (Screen #4)
Invoice Form Setup (Screen #5)
Invoice Form Setup (Screen #6)
Invoice Form Setup (Screen #7)
Invoice Form Setup (Screen #8)
Invoice Setup Screen (Screen #9)
Invoice Setup Screen (Screen #10)
Invoice Form Setup (Screen #11)
Invoice (Copy Form)
Invoice Form Setup (Form List)
Sample Form Print
Reset Form To Elliott Standard Definition
Reset Form To Elliott Laser Definition
Form List
F O R M L I S T
‑‑‑‑‑‑‑‑‑‑‑‑‑‑‑‑‑‑‑‑‑‑‑ Literal ‑‑‑‑‑‑‑‑‑‑‑‑‑‑‑‑‑‑‑‑‑‑‑ ‑‑‑‑‑‑ Data ‑‑‑‑‑‑
Field No Field Name Print Line Col End‑Col Text Print Line Col End‑Col
1 Form No 1 Elliott Service Invoice Format 2 Number Of Lines 48 3 Number Of Columns 80 4 Starting Item Line 25 5 Ending Item Line 41 6 Lines Per Item 1 7 Company Name N N 8 Company Address 1 N N 9 Company Address 2 N N 10 Company City, State, Zip N N 11 Company Phone Number N N 12 Invoice Number N Y 4 67 72 13 Page Number N Y 4 76 78 14 Bill To Name N Y 16 12 41 15 Bill To Address 1 N Y 17 12 41 16 Bill To Address 2 N Y 18 12 41 17 Bill To City, State, Zip N Y 19 12 41 18 Bill To Country N N 19 Invoice Date N Y 8 68 75 20 Order Date N N 21 Customer Number N Y 20 57 62 22 Salesman N Y 20 74 76 23 Purchase Order Number N Y 16 69 78 24 Job Number N Y 20 65 70 25 Quantity Ordered N Y 1 39 50 26 Service Number N N 27 Unit Price N Y 1 52 64 28 Unit N Y 1 34 37 29 Net Price N Y 1 66 79
F O R M L I S T
‑‑‑‑‑‑‑‑‑‑‑‑‑‑‑‑‑‑‑‑‑‑‑ Literal ‑‑‑‑‑‑‑‑‑‑‑‑‑‑‑‑‑‑‑‑‑‑‑ ‑‑‑‑‑‑ Data ‑‑‑‑‑‑ Form No Field Name Print Line Col End‑Col Text Print Line Col End‑Col
30 Service Description N Y 1 3 32 31 Sale Amount N Y 43 66 79 32 Sales Tax N Y 45 68 79 33 Total N Y 47 66 79 34 Comment Line 1 N Y 44 14 48 35 Comment Line 2 N Y 45 14 48 36 Comment Line 3 N Y 46 14 48 37 Terms N Y 12 64 78 38 Credit Memo Apply To No Y 22 56 64 Apply To: Y 22 66 71 39 Tax Code 1 Description N N 40 Tax Code 1 Amount N N 41 Tax Code 2 Description N N 42 Tax Code 2 Amount N N 43 Tax Code 3 Description N N 44 Tax Code 3 Amount N N 45 Customer Note 1 N N 46 Customer Note 2 N N 47 Customer Note 3 N N 48 Customer Note 4 N N 49 Customer Note 5 N N 50 Invoice Heading Y 16 59 65 INVOICE 51 Credit Memo Heading Y 16 57 67 CREDIT MEMO 52 Quote Heading Y 16 60 64 QUOTE 53 Duplicate Form Message N 54 User Defined Line 1 N 55 User Defined Line 2 N 56 User Defined Line 3 N 57 User Defined Line 4 N 58 User Defined Line 5 N 59 User Defined Line 6 N
S A M P L E I N V O I C E F O R M
999999 999
99/99/99
XXXXXXXXXXXXXXX
XXXXXXXXXXXXXXXXXXXXXXXXXXXXXX INVOICE XXXXXXXXXX XXXXXXXXXXXXXXXXXXXXXXXXXXXXXX XXXXXXXXXXXXXXXXXXXXXXXXXXXXXX XXXXXXXXXXXXXXXXXXXXXXXXXXXXXX 999999 XXXXXX XXX
Apply To: 999999
XXXXXXXXXXXXXXXXXXXXXXXXXXXXXX XXXX 999,999,999‑ 999,999.9999‑ 9,999,999.99CR XXXXXXXXXXXXXXXXXXXXXXXXXXXXXX XXXX 999,999,999‑ 999,999.9999‑ 9,999,999.99CR XXXXXXXXXXXXXXXXXXXXXXXXXXXXXX XXXX 999,999,999‑ 999,999.9999‑ 9,999,999.99CR XXXXXXXXXXXXXXXXXXXXXXXXXXXXXX XXXX 999,999,999‑ 999,999.9999‑ 9,999,999.99CR XXXXXXXXXXXXXXXXXXXXXXXXXXXXXX XXXX 999,999,999‑ 999,999.9999‑ 9,999,999.99CR XXXXXXXXXXXXXXXXXXXXXXXXXXXXXX XXXX 999,999,999‑ 999,999.9999‑ 9,999,999.99CR XXXXXXXXXXXXXXXXXXXXXXXXXXXXXX XXXX 999,999,999‑ 999,999.9999‑ 9,999,999.99CR XXXXXXXXXXXXXXXXXXXXXXXXXXXXXX XXXX 999,999,999‑ 999,999.9999‑ 9,999,999.99CR XXXXXXXXXXXXXXXXXXXXXXXXXXXXXX XXXX 999,999,999‑ 999,999.9999‑ 9,999,999.99CR XXXXXXXXXXXXXXXXXXXXXXXXXXXXXX XXXX 999,999,999‑ 999,999.9999‑ 9,999,999.99CR XXXXXXXXXXXXXXXXXXXXXXXXXXXXXX XXXX 999,999,999‑ 999,999.9999‑ 9,999,999.99CR XXXXXXXXXXXXXXXXXXXXXXXXXXXXXX XXXX 999,999,999‑ 999,999.9999‑ 9,999,999.99CR XXXXXXXXXXXXXXXXXXXXXXXXXXXXXX XXXX 999,999,999‑ 999,999.9999‑ 9,999,999.99CR XXXXXXXXXXXXXXXXXXXXXXXXXXXXXX XXXX 999,999,999‑ 999,999.9999‑ 9,999,999.99CR XXXXXXXXXXXXXXXXXXXXXXXXXXXXXX XXXX 999,999,999‑ 999,999.9999‑ 9,999,999.99CR
9,999,999.99CR XXXXXXXXXXXXXXXXXXXXXXXXXXXXXXXXXXX XXXXXXXXXXXXXXXXXXXXXXXXXXXXXXXXXXX 999,999.99CR XXXXXXXXXXXXXXXXXXXXXXXXXXXXXXXXXXX 9,999,999.99CR
12345678901234567890123456789012345678901234567890123456789012345678901234567890 2........|.........|.........|.........|.........|.........|.........|.........2 3........|.........|.........|.........|.........|.........|.........|.........3 4........|.........|.........|.........|.........|.........|.........|.........4 5........|.........|.........|.........|.........|.........|.........|.........5 6........|.........|.........|.........|.........|.........|.........|.........6 7........|.........|.........|.........|.........|.........|.........|.........7 8........|.........|.........|.........|.........|.........|.........|.........8 9........|.........|.........|.........|.........|.........|.........|.........9 10_______|_________|_________|_________|_________|_________|_________|________10 11.......|.........|.........|.........|.........|.........|.........|........11 12.......|.........|.........|.........|.........|.........|.........|........12 13.......|.........|.........|.........|.........|.........|.........|........13 14.......|.........|.........|.........|.........|.........|.........|........14 15.......|.........|.........|.........|.........|.........|.........|........15 16.......|.........|.........|.........|.........|.........|.........|........16 17.......|.........|.........|.........|.........|.........|.........|........17 18.......|.........|.........|.........|.........|.........|.........|........18 19.......|.........|.........|.........|.........|.........|.........|........19 20_______|_________|_________|_________|_________|_________|_________|________20 21.......|.........|.........|.........|.........|.........|.........|........21 22.......|.........|.........|.........|.........|.........|.........|........22 23.......|.........|.........|.........|.........|.........|.........|........23 24.......|.........|.........|.........|.........|.........|.........|........24 25.......|.........|.........|.........|.........|.........|.........|........25 26.......|.........|.........|.........|.........|.........|.........|........26 27.......|.........|.........|.........|.........|.........|.........|........27 28.......|.........|.........|.........|.........|.........|.........|........28 29.......|.........|.........|.........|.........|.........|.........|........29 30_______|_________|_________|_________|_________|_________|_________|________30 31.......|.........|.........|.........|.........|.........|.........|........31 32.......|.........|.........|.........|.........|.........|.........|........32 33.......|.........|.........|.........|.........|.........|.........|........33 34.......|.........|.........|.........|.........|.........|.........|........34 35.......|.........|.........|.........|.........|.........|.........|........35 36.......|.........|.........|.........|.........|.........|.........|........36 37.......|.........|.........|.........|.........|.........|.........|........37
REPORTS--GRID
|
||||||||||||||||||||||||||||||||||||||||||||||||||||||||||||||||||||||||||||||||||||||||||||||||||||||||||||||||||||||||||||||||||||||||||||||||||||||||||||||||||||||||||||||||||||||||||||||||||||||||||||||||||||||||||||||||||||||||||||||||||||||||||||||||||||||||||||||||||||||||||||||||||||||||||||||||||||||||||||||||||||||||||||||||||