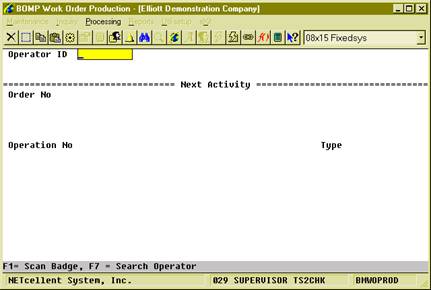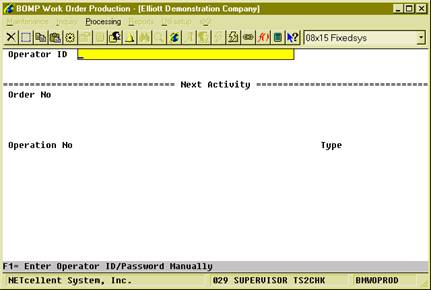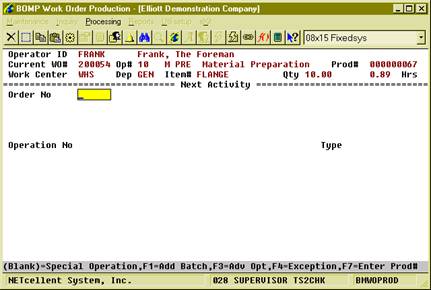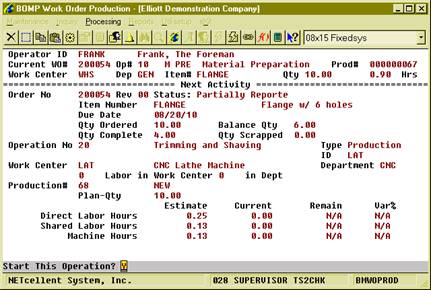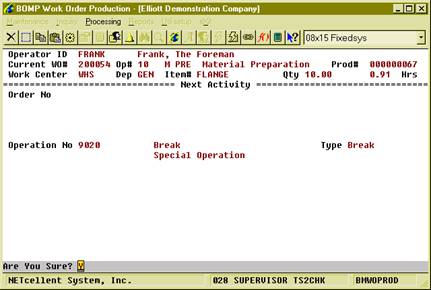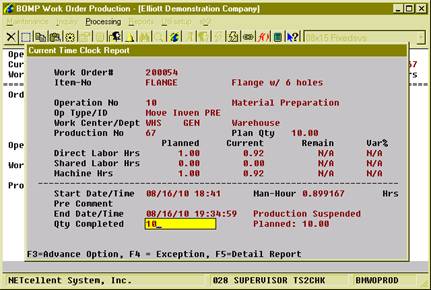How to Access:
Main Menu è Distribution è
Bill of Material Processor è
Maintenance è Work Order Production
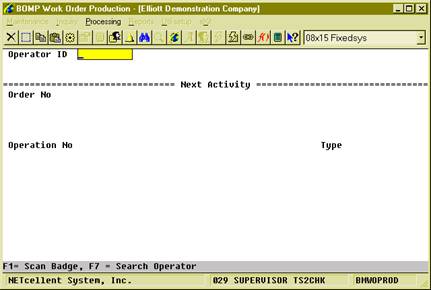
(Figure 16) Work Order Production, Typing Mode
This is the Time Clock
Interface for Work Order Reporting. It is for workers who report when
production starts and when production ends. When production ends, the system
will ask for the production result of how many pieces are completed. It will
collect labor time from these workers and add it to work orders as direct
labor. There are only 3 stages in this screen:
- In the first stage, the
operator needs to enter the Operator ID and password, which can be entered
by scanning a badge.
- In the second stage, the
operator needs to report the function, like progress on a work order or a
special operation like a break.
- In the third stage, the
operator needs to report how many pieces were finished for the production
if working on a work order.
- Based on the BOMP Global Setup,
control will return to the first stage or second stage.
The operator always needs to
enter the activity. The system will determine if this ends an operation and
prompt for additional information if necessary. At the end of the day, the
operator needs to “start” a special operation, End of Day, to log off.
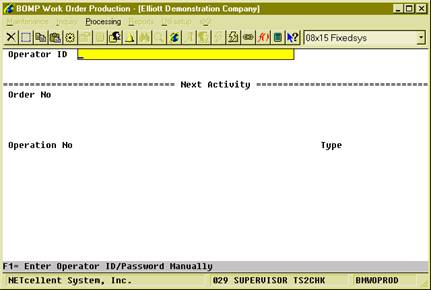
(Figure 17) Work Order Production, Scanning Mode
The operator must first enter an
Operator ID and password. To manually type the data, you must enter the
Operator ID, press Enter, type the password and press Enter again. On the
other hand, you can scan the barcode on a badge. Press the F1 Key to
toggle between scanning mode and manual mode. The barcode scanning mode will
prompt for a much longer string to allow for both fields. After successfully
authenticated, the system will display on the top 3 lines information about the
operator and what this operator is currently doing.
The operator can currently log
off the system, work on a production, work in a work center, or perform a special
operation like a break. The system will display different details for
different activities.
On the right side of the third
line is a two decimal number (in figure 17 it is 0.89). This is the elapsed
time of the current activity in hours.
The system will prompt for the
order number after the first stage.
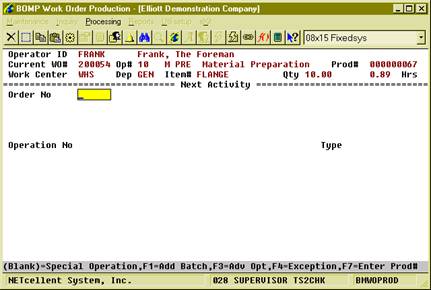
(Figure 18) Work Order Production, After First Stage
In the second stage, the operator
can report what to do next. This can be to start a new production, resume a
suspended production, report for a current production, start a break, go to a
meeting or log off from the system at the end of the day. Each activity is
defined as an operation in WO+ and each operation has its own number. These
are the numbers that are entered in the second stage. They can be scanned if a
barcode is provided for these numbers.
There are two operation types for
different activities, Order Operation and Special Operation. Order Operations
are those defined in the routing of work orders and are used for production
activities. The work order number and order operations must be entered.
Special Operations are for activities other than production related. Special
Operations can represent a break, a meal break, a log off or other purpose. So
to report production related activity, use the Order Operation and the
operations listed on the Traveler. Otherwise, use a Special Operation.
Figures 18 and 19 show the screens after entering an Order Operation or Special
Operation respectively.
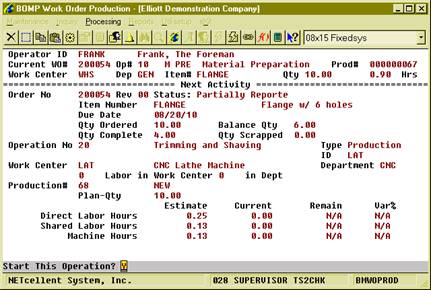
(Figure 19) Work Order Production, Start a Work Order
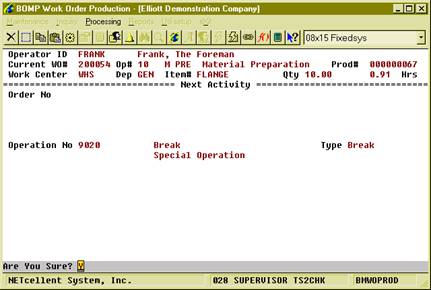
(Figure 20) Work Order Production, Start a Break
Field Description in Stage 2
|
Name
|
Type
and Description
|
|
Order Number
|
6
numeric digits.
The
order number of an ongoing production. If a special operation will be
entered, this field can be blank.
Function
Keys
F1 -
Start a Batch Production. A Batch Production allows you to work on multiple
work orders at the same time. Labor and Machine time will be distributed to
each work order based on reported quantity.
F3 -
Advanced Options. Options include inquiry of the current status (operator
time clock or production status) and changing the interface behavior.
· Operation
Time Clock
· Current
Production Detail
· Current
Production Activity Inquiry
· Production
Inquiry for the Current Work Order
· Production
Inquiry for the Current Operation
· Change
ID Prompt Setting
F4 -
Exception Handling. Exception handling options to change the activity time
or change the current activity content.
· Reassign
Current Time Clock Activity
· Change
End Time
F7 -
Enter a Production Number. If the Production Number is known, you can enter
it instead of entering the order number and operation number. Normally, the
system will automatically determine the proper production number after the
order number and operation number are entered.
Defaults
to the current work order number.
|
|
Operation Number
|
4
numeric digits.
The
operation number of an ongoing activity. If the order number is blank, this
field can only be a special operation. Otherwise, it can be both an order
operation and special operation.
Function
Key
F7 -
Search for an order operation, if the order number is not blank. Search for a
special operation, if the order number is blank.
F8 -
Search for a special operation, if the order number is not blank.
The
system determines the next activity based on the operation number.
· If
the operation number entered is the same as the current activity, this means
the operator wants to end the current activity and the next activity has not
been assigned. The system will change the operator’s current activity to
“Idle”.
· If
the operation number is for a special operation (from 9000 thru 9999), the system
will determine the next activity based on the operation type.
o
For a break, productive and non-productive operation
types, the system will change the operator’s current activity status.
o
For a meal break and End Of Day operation types, the
system will log the operator off and the activity status.
o
For monitor operation types, like W and D, the system
will change the operator’s activity to a work center or department shared
labor.
· If
the operation number is an order operation, from 1 thru 8999, the system will
try to determine the production number.
o
If the productions for this operation are not yet
started, all completed or all worked on by another operator, the system will
assume the operator wants to start a new production for this operation.
o
If any production is suspend or active without an
operator and the production was previously worked on by the operator, the
system will assume the operator wants to resume, continue or report for that
production.
o
If the system is unable to determine the production number,
a list of productions will be presented for the operator to choose from.
If
the operator is going to start a production for an outside process, the
system will prompt for PO related information, like vendor number and PO number. You can enter this information now or when reporting.
|
|
Plan Quantity
|
Standard
quantity format.
Enter the planning quantity
for a new production.
Function Key
F4 -
Change Operation. If this operation has not been started, you can change the
value for this operation.
|
|
Confirmation
|
1
alpha-numeric character.
After
entering all information about the next activity, the system will prompt for
confirmation.
This
confirmation question may vary based on the next activity. For example, if
you want to start a suspended production, the system will prompt “S = Start
This Operation, R = Report This Operation”. The latter option will allow you
to directly report for the production without scanning the same operation
number again.
|
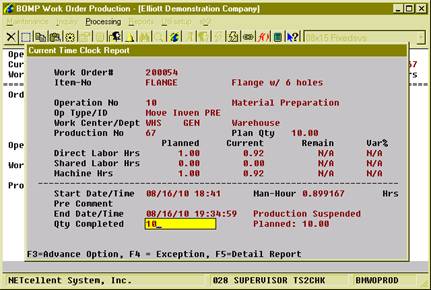
(Figure 21) Work Order Production, Third Stage
If the operator’s activity is for
a special operation, like a break or meeting, the system will change the status
to the next activity. The operator will not need to report for the current
activity, except for a required comment. Otherwise, the operator will be
required to report for the current production before starting the next
activity. This will bring you to the third stage, current production
reporting.
In most cases, the only
requirement is to enter the quantity of completed pieces. However, WO+
provides several functions for different situations.
- Usually, only the completed
pieces and the quantity need to be reported. However, the quantity
entered should not be zero. If this operation is a material issued
point, the system will show the list of issued material to confirm. If
this operation is the last operation and the product is a serialized item,
the system will prompt for a serial number.
- If the operator wants to stop
working on the production, but the production is not completed, a zero can
be entered in the Qty Completed field. This usually means production is
suspended, but in some cases, like with a CNC Machine, the production can
be continued without an operator. The literal right of the “End
Date/Time” will indicate if the production will be reported, suspended or
continued without an operator. You can report if a CNC machine will
continue running or not by pressing F3 for Advance Option
and selecting the “Machine On/Off” to change the status of the
machine. If the machine is off, production will be suspended. The
default value is defined in each work center file through the “(Machine) End
By Def If Labor End” field.
- If some pieces are scrapped
during the production, the operator would need to report the quantity
scrapped. There are two ways to report this.
- If BOMP Global Setup field 52,
Warning If Plan & Report Qty Are Different, is set to “Y”, the
operator will be prompted for the quantity scrapped. For example, the
prompt for reporting 7 pieces when the planning quantity is 10 would be,
“Did you scrap 3 pieces?” Respond with “Y” and the system will report 7
pieces completed and 3 pieces scrapped. Respond with “N” and the system
will report 7 pieces completed and zero scrapped.
- Whatever value is in the BOMP
Global Setup, the operator can always press F5 for Detail
Report to report the scrapped quantity.
- If an error occurs when the
operator enters a completed quantity, the system will ask you to use the F5
option.
- Press F3 for Advance
Options to inquiry the current production or your time clock entries.
- If an exception occurs, the
operator can press F4 for option to handle the exception. The system will
provide a list of options based on the authorization in the operator
file. If production has been reported for the operation, no option will
be available.
If an operator reports complete
quantity for the production, the system will prompt for addition information
depending on the operation type.
- Material Issued Reporting
Screen, if this operation is a material issued point.
- Serial Number Reporting Screen,
if the parent item is a serialized item and the operation is the last
operation.
- Lot Number Screen, if the
parent item is a lot item and the operation is the last operation. The
system will ask the operator to report this in the detail reporting
screen.
- PO Information Screen, if the
operation is an outside process operation.
Details about these screens can
be found in the Report Additional Information
section.
You will be prompted “Are you
sure?” after the quantity is entered. This allows you to check your entry
before continuing. Also, check the literal to the right of End Date/Time (it
is “Production Suspended” in Figure 20). This literal will reflect the
reporting status and can be the following:
- Production Reported – The
operator successfully reported for the production.
- Production Suspended – The
operator did not report for the production and will be suspended.
- Production Continued – The
operator did not report for the production and will continue without an
operator.
- Production Canceled – The
operator canceled the production.
If the order is going to be
closed, the system will display “Order Complete” to the right of the quantity.
Press Enter to continue.
If a production is successfully
reported, a production transaction will be created. If BOMP Global Setup field 21,
Immediately Post For Completed Scan Trx, is “Y”, the operator will be able to
post this transaction immediately. Otherwise, a manager can review the
production transactions before posting them.
After reporting the production,
the prompt will return to the Operator ID field or Order Number field based on
the BOMP Global Setup.
If the operator’s next activity
is a break, meal break or End Of Day logoff, the system skips the third stage
and automatically suspends or continues the production based on the setup in
the work center file.