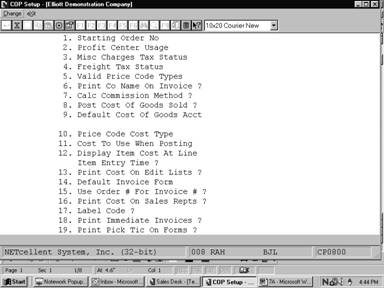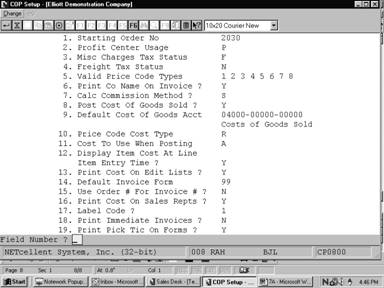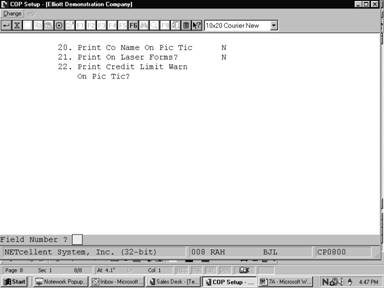|
Utilities Setup
COP Setup allows you to customize the package to some
degree. You will run this application once while you are converting from your
former Order Processing system. You will rarely need to refer to it
thereafter.
You will be allowed to specify such things as the
starting order number, profit center usage, and the taxable status of freight
and miscellaneous charges. You will also determine whether you wish to print
your company name on invoices, and if statements and invoices will print on
laser forms.
The responses you provide here will affect processing in
a large number of programs, so consider them carefully. Additionally, review
the features and options available in Global Setup.
Select COP Setup from the pull down Util_setup window.
The following screen will then be displayed:
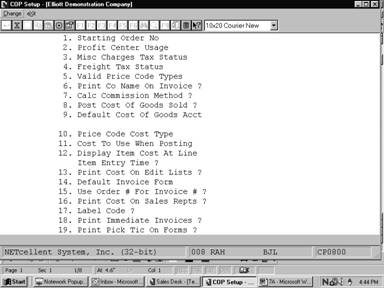
COP Setup Entry Screen
The following options are available:
* Select the desired mode from
the COP Setup menu bar
* Enter the data requested on
the screen
* If this is the first time
that you have run COP Setup, then the program will ask you to enter the data
for each of the fields on the screen. If this program has been run previously,
the data entered at that time will be displayed and may be changed.
To return to the menu bar, press the ESC or F10 key. To
leave this application, press X for EXIT when positioned at the menu bar.
Entry Field Descriptions
|
Name
|
Type
and Description
|
|
1. Starting Order No
|
6 numeric digits (999999).
Enter the first order number
which will be assigned during entry of orders. This field will be automatically
incremented every time an order is entered.
|
|
2. Profit Center Usage
|
1 alphanumeric character
O = Order Profit Centers
P = Product Category Profit Centers
If O is entered, the profit center, and department (if
applicable), which is the second and third part of account number, will be
entered for the order as a whole. This is done if you wish to track revenue
by sales locations rather than by product category.
If P is entered, the profit
center may be different for each line item on the order as it will be
associated with the product category of each item.
|
|
3. Misc Charges Tax Status
|
1 alphanumeric character.
N = Not
Taxable
F = Fully
Taxable
P = Partially Taxable
|
|
Misc Charges Tax Status (continued)
|
Enter an N if miscellaneous
charges are not taxable in your state. Enter an F if they are taxable. If P
is entered, a portion of the miscellaneous charges will be taxed, depending
on the ratio of taxable sale amount to non‑taxable sale amount, e.g.,
if the invoice shows a sale amount of $100.00, $20.00 of which is non‑taxable,
then 80% of the miscellaneous charges would be taxed.
Default is N.
|
|
4. Freight Tax Status
|
1 alphanumeric character.
N = Not Taxable
F = Fully Taxable
P = Partially Taxable
Enter an N if freight charges are not taxable in your
state.
Enter an F if they are taxable. If P is entered, a
portion of the freight charges will be taxed, depending on the ratio of
taxable sale amount to non‑taxable sale amount. For example, if the
invoice shows a sale amount of $100.00, $20.00 of which is non‑taxable,
then 80% of the freight charges would be taxed.
Default is N.
|
|
5. Valid Price Code Types
|
8 one‑digit numeric
entries. 9 not allowed (9).
The entries made here determine which price code types
are used and the order which the package will check them when figuring an
item's price. See Pricing Code File Maintenance for more data on price
codes.
If you are using more than one price code type, you
will need to make a decision about the order in which the codes are checked
when prices are being ascertained in Order Entry. If you are using
negotiated prices (Type 1) you will want this to appear first to avoid the
possibility of the customer being charged a different price from that which
was agreed upon.
Price code types not
specified here will not be recognized anywhere in the package.
|
|
6. Print Co Name on Invoice ?
|
Y or N.
This flag simply determines whether the company name is
printed on the invoice by the computer. If Y is entered, the company name
will be printed. You would answer N if your company name is preprinted on
the invoice form.
Default is Y.
|
|
7. Calc Commission Method
|
1 alphanumeric character.
Enter the commission method that will be used when
calculating commission for each order/invoice.
S = Total Sale Amount
M = (Total Sale Amt ‑ Total Cost Amt)
I = Item Pct/Amt
If you select S, the commission amount will be
calculated based upon the total sale amount for the order.
If you select M, the commission amount will be
calculated based upon the total gross margin (Total Sale Amount ‑ Total
Cost Amount) for the order.
If you select I, the commission amount will be
calculated based upon each item on the order. The commission method for each
item is determined by the item commission method in Item File Maintenance.
For more information on item commission method, refer to Item File
Maintenance in Inventory Management.
Default is S.
|
|
8. Post Cost Of Goods Sold ?
|
Y or N.
Enter whether you wish to have an I/M distribution for
Cost of Goods Sold created when posting invoices.
Default is Y.
|
|
9. Default Cost of Goods Sold Acct
|
An account number in the
standard account number format.
Enter the default Cost of Goods Sold account that will
be used if a valid product category/location record does not exist for the
item.
Pressing the F7 key will
allow you to search for the account by number or pressing the F8 key will
allow you to search for the account by description.
|
|
10. Price Code Cost Type
|
1 alphanumeric character.
Enter the item cost to be used when using markup percent
in Pricing Code File Maintenance.
A = Average Cost
R = Last Cost
S = Standard Cost
If the costing method in I/M
Setup is LIFO or FIFO, the LIFO/FIFO cost will not be used for markup.
Instead, the item cost selected here will be used.
|
|
11. Cost to Use When Posting
|
1 alphanumeric character.
A = Actual
Cost
L = Line
Item Cost
Enter the cost you wish to use when posting invoices.
If you select L, the posting program will use the cost
that was entered on the line item during Order Entry.
If you selection A, the posting program will use the
actual cost of the item at the time of posting. The actual cost used will
depend on the costing method in I/M Setup.
This field will not apply when the costing method is
LIFO or FIFO The item cost when using either of these methods is calculated
from the layers in the LIFO/FIFO file during posting.
Default is L.
|
|
12. Display Item Cost at Line Item
Entry Time ?
|
Y or N.
If you answer N, Item Cost
will not be displayed on the Order Entry screen during Order Entry.
|
|
13. Print Cost on Edit Lists ?
|
Y or N.
If you answer N, Item Cost
will not be printed on the Order Edit and the Billing Edit Lists.
|
|
14. Default Invoice Form
|
2 numeric characters.
Enter the default form
number you want to use when printing invoices. Default is 1.
|
|
15. Use Order # For
Invoice # ?
|
1 alphanumeric character.
If you answered Y to this
question, all orders will be posted to Accounts Receivable using order
numbers. No backorders will be allowed for orders. You must select all line
items and post to Accounts Receivable if the flag is set to Y. The default
is N.
|
|
16. Print Cost On Sales Repts ?
|
1 alphanumeric character.
This flag simply determines
if the cost will be printed on Sales Reports. The default is N.
|
|
17. Label Code ?
|
1 numeric character.
This simply determines what
label code will be used when printing labels. The label code is defined in
Label Code Setup application.
|
|
18. Print Immediate Invoices ?
|
Y or N.
If you answer Y during Order Entry of I type, (Invoice)
or C type (Credit Memo) you will be asked if you want to print invoices
immediately. If N, order entry will ask for another transaction.
If the answer is Y to the question, you will
immediately go into invoice printing. See Print Invoices in the Processing
section.
Default is N.
|
|
19. Print Pic Tic On Forms ?
|
1 alphanumeric characters.
This flag determines if the
picking tickets will be printed on pre-printed forms. Default is N.
|
|
20. Print Co Name On Pic Tic
|
Y or N.
This field is only applicable if you are printing the
picking tickets on pre-printed forms. If you answer Y to the question, the
company name and address from Company Setup will print in the upper left hand
corner of the picking ticket. If you answer N, the company name and address
will not be printed.
Default is N.
|
|
21. Print On Laser Forms?
|
1 alphabetic character.
Valid entries are:
I =
Invoices Only
P =
Picking Tickets Only
B =
Both Invoices and Picking Tickets
N =
No Laser Forms
Enter I to print invoices on laser forms.
Enter P to print picking tickets on laser forms.
|
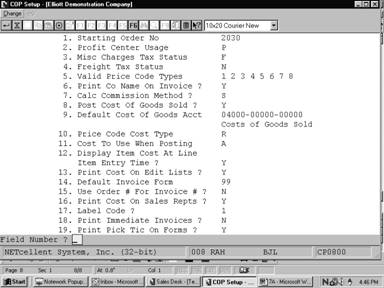
COP Setup
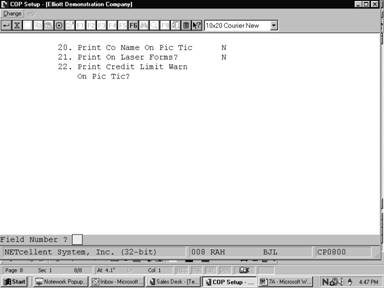
COP Setup
|