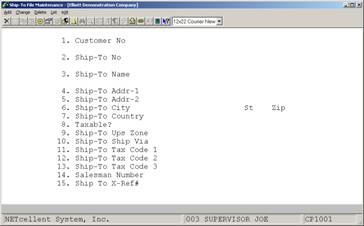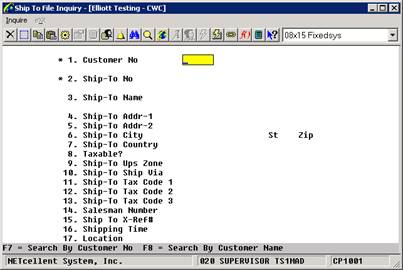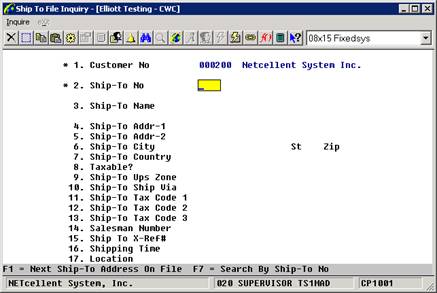A customer may have several different addresses
(warehouses, or stores, etc.) where merchandise is sent, even though all bills
are sent to a central office. This application allows maintenance to the Ship‑To
file, which stores these addresses.
Select Ship-To File from the pull down COP Maintenance
window. The following screen will then be displayed:
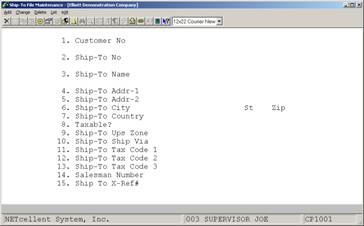
Ship-To File Maintenance Entry Screen
The
following options are available:
* Select the desired mode from the Ship-To File
menu bar
a.
Add New
Ship-To
b.
Change
Ship-To record
c.
List, by
range of customers, Ship-To’s
Entry Field Descriptions
|
Name
|
Type
and Description
|
|
1. Customer No
|
6 alphanumeric characters.
Enter the customer number of the customer whose ship‑to
address is being entered.
Press the F7 key for
customer search by number or press the F8 key for customer search by
name.
|
|
2. Ship‑To No
|
4 alphanumeric characters.
This field will be used whenever this ship‑to is
referenced. If numbers are used, they will not print in numerical order on
the Ship‑To Addresses Report unless padded with zeros, e.g., 0004
or 0017.
In change mode, press the F1
key to display the next ship-to address on file for this customer. Enter Y
when the correct ship-to address is displayed. Press the F7 key to
search for ship-to numbers.
|
|
3. Ship‑To Name
|
30 alphanumeric characters.
Enter the name of the ship‑to location. This may
or may not be the same as the customer's company name.
Default is customer's
correspondence name.
|
|
4. Ship‑To Addr-1
|
30 alphanumeric characters.
Enter the address of the
ship‑to location.
|
|
5. Ship-To Addr-2
|
30 alphanumeric characters.
Enter the address of the
ship‑to location.
|
|
6. Ship-To City
or Ship-To Addr-3
|
15 alphanumeric characters.
Enter the city of this ship-to location.
Press the F2 key to
toggle between Free form and predefined City, State, and Zip code fields.
|
|
St
|
2 alphabetic characters.
Enter the state for this
ship-to location.
|
|
Zip
|
10 numeric characters.
Enter the zip for this
ship-to location.
|
|
7. Ship‑To Country
|
10 alphanumeric characters.
Enter the country of the
ship‑to location.
|
|
8. Ship‑To Ups Zone
|
2 alphanumeric characters.
Enter the UPS zone of the
ship‑to location.
|
|
9. Ship‑To UPS Zone
|
2 alphanumeric characters.
Enter the UPS Zone for the location.
|
|
10. Ship‑To Ship Via
|
Enter the Ship Via for this location.
|
|
11 - 13 . Ship‑To Tax Codes
|
3 alphanumeric characters.
Enter the applicable tax codes
These field default to the
customer's tax codes.
|
|
14. Salesman Number
|
Enter salesman assigned to
this location.
Defaults to the salesman in
customer’s file.
|
|
15. Ship to X – Ref
|
17 alphanumeric character
field used for customers, such as Wal-Mart, who require a longer Ship To
This field is used in the
Sales Import and Export modules. To search by this field in Elliott COP, it
must be assigned an Alternate Key (see System Manager Manual).
|
Run
Date: Nov 1, 2001 - 1:24am Elliott Demonstration
Company Page 1
S H I P - T O A D D R E S
S P R I N T - O U T
Range: Customers 000100 Thru 000100
Cust Bill-To Name Ship-To
Ship-To Name Ship-To Ship-To
Description
No Bill-To Address
No Ship-To Address Tax Ups Tax
Cd/Slm
000100 Williams John Q. Company
100 John Q. Williams Company NON No Sales
Tax
3479 Peachtree Road N.E.
3212 Burbank Blvd.
Suite #200
Atlanta GA 30329 Burbank CA 97111
USA
Ship To X-Ref#:
12345678901234567
200 John Q. Williams Company TX Sales Tax - Texas
8201 Kennedy Blvd.
Houston TX 70332
|
The Ship To File Inquiry application enables you to examine
the information and notes that were previously entered into Ship To File
Maintenance. This is considered as a read only function for inquiry
purposes only.
Select Ship To File from the pull down COP Inquiry
window. The following screen will then be displayed:
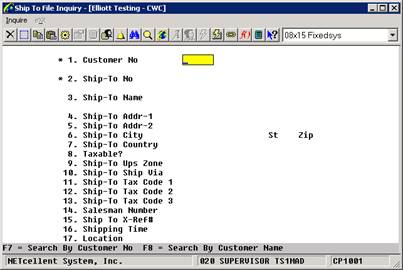
Ship To File Inquiry
Entry Screen
Enter a valid customer number. You can press F7 to search
by customer number or F8 to search by customer name.
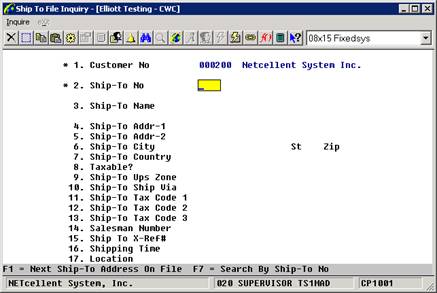
Ship To File Inquiry
w/Customer No supplied
Enter a valid Ship To Number for this customer. You can
press F1 for the next Ship To on file or F7 to search by Ship To Number.
To return to the menu bar, press the ESC or F10
key. To leave this application, press X for EXIT when positioned
at the menu bar.