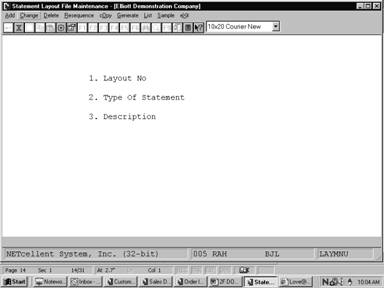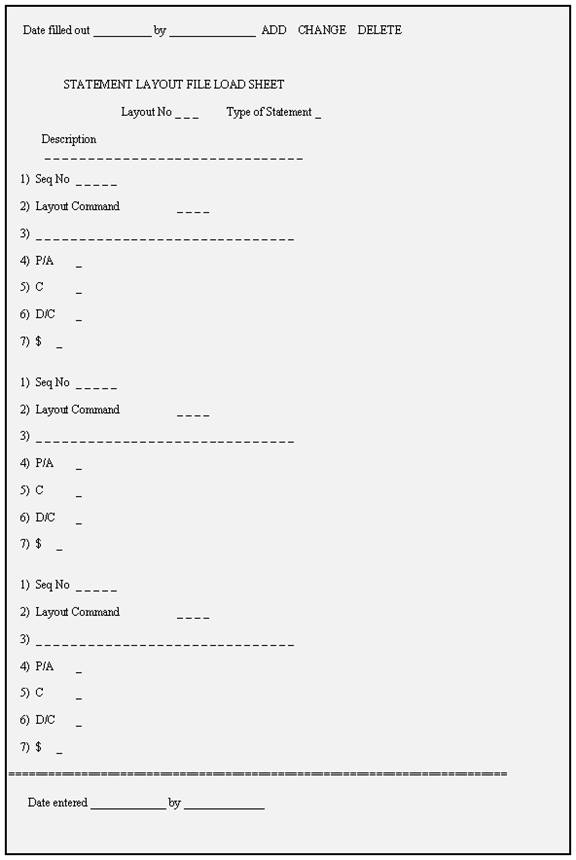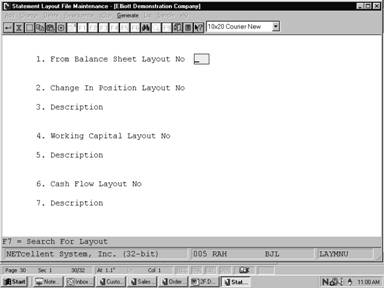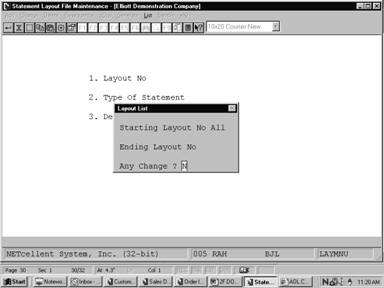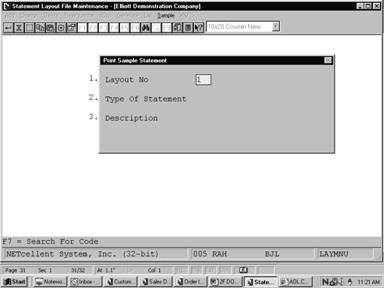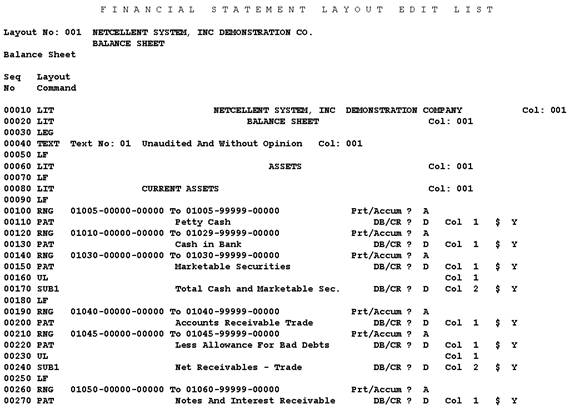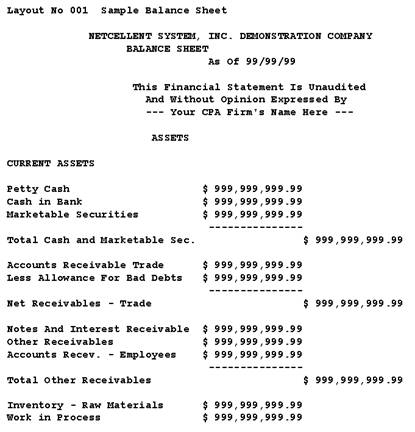|
|
Statement Layout File MaintenanceApplication Overview
The Statement Layout File application enables you to create and modify Financial Statement Layouts. The features include:
Add provides for the entry of financial statement layouts.
Change provides for the modification of financial statement layouts.
Delete provides for the deletion of financial statement layouts.
Resequence permits resequencing a layout using a selected increment in cases where a layout is too long or too compact for modification.
Copy allows copying of one layout in order to create a new layout.
Generate permits creation of Standard Statement Of Cash Flows and additional Source and Application of Funds Statement layouts from an existing Balance Sheet layout.
List prints an edit list of financial statement layouts on file.
Sample prints a sample of what the financial statement will look like for a given layout.
Financial Statement Formats
There are two basic formats used in financial statements, the Profit and Loss format and the Balance Sheet format.
The Standard Profit and Loss format prints two amounts for each account or subtotal, the net changes for the period and the net change year‑to‑date. The two amounts appear in fixed columns on the statement. If budgets or comparatives are used, the same period last year and year‑to‑date last year or the budgeted current period and year‑to‑date figures will print in two fixed columns to the right of the actual figures. The Standard Profit and Loss format also allows ratios. Ratios are percentage figures based upon some larger amount such as total sales or total revenue. These percentage figures will appear just to the right of the amount figures on the statement.
Custom Profit and Loss Statements allow the definition of up to 13 columns and may include current period, year-to-date, budget, comparative, variance or ratio data.
For an example of a Profit and Loss format, see the Predefined General Ledger section in the System Manager manual for the Profit and Loss Format Sample Statement.
The other format, the Standard Balance Sheet, shows one amount figure for each account or subtotal. This amount is the account balance as of the period end date. No net change figures appear. The Standard Balance Sheet has three columns into which the amount can print. The print column used is selected by the user when creating the layout. Underlines and double underlines also appear in one of three print columns. Ratios are not allowed on a Standard Balance Sheet format. Budget and comparative figures appear in one of three columns to the right of the actual figure. The budget or comparative amount will print in the same relative column as the actual amount. So if the account balance prints in the first print column, the corresponding budget amount would print in the first budget column.
For an example of a Balance Sheet format, see the Predefined General Ledger section in the System Manager manual for the Balance Sheet Sample Statement.
The standard statements, which print in the Profit and Loss (or P and L) format are the Profit and Loss Statement (type P), the Profit and Loss Format Supporting Schedule (type S), the Cash Flow Report (type C), and the Components of Working Capital Report (type W).
The standard statements, which print in the Balance Sheet format, are the Balance Sheet (type B), the Balance Sheet Format Supporting Schedule (type X), and the Statement of Changes in Financial Position (type F). Building A Financial Statement
Once you have an idea of what you want to appear on a financial statement, use the Statement Layout File Load Sheet to design the layout necessary to create that statement. Then use the add mode to enter this layout. Print the edit list and check for errors. Once your layout matches the one you designed print a sample statement to verify exactly how the standard financial statement will look. Make any necessary adjustments until the financial statement prints exactly as desired.
The designer must use the valid layout codes to produce the desired statement. These layout codes appear in the same order on the financial statements as their sequence numbers appear on the layout. So a layout code with sequence number ten will appear before one with sequence number twenty.
Account Numbers And PATS
The most important item on a layout is the account number. When coding a financial statement, first consider all the accounts whose amounts must be included in the statement and the order in which they should appear. On a Balance Sheet you must ensure that all Balance Sheet accounts are included in the statement or it will not balance.
The next thing to determine is the level of detail at which the accounts will print. If, for instance, you have three cash accounts you may want them to appear on a statement summarized as Cash or you may want each one to print individually.
To summarize more than one account into a single figure, you code the accounts you wish to summarize with the P/A: equal to A. This will accumulate the amounts into one total. Then, to make the total appear on the report put a PAT (Print Accumulated Total) layout code or a printing account with a P/A: equal to P immediately following the accumulated accounts. Then the accumulated total will appear at the PAT or printed account. For a PAT the description used will be the one entered in Layout Maintenance. For example, take the case of the three cash accounts. We can enter them as follows in the layout.
Seq Func No Code
0010 ACCT 01010-00000-00000 Cash in Bank - Account #1 P/A: A 0020 ACCT 01015-00000-00000 Cash in Bank - Account #2 P/A: A 0030 ACCT 01020-00000-00000 Cash in Bank - Payroll Acct P/A: A 0040 PAT Cash D/C: D C:1 $:Y
Then on the financial statements one amount would appear with the description Cash. This amount would include the totals from accounts 01010‑00000-00000, 01015‑00000-00000 and 01020‑00000-00000.
Accumulated accounts will also total into accounts that are printed. For example, if you have two petty cash accounts and you wish one total to appear for petty cash on the financial statement you can code the layout as follows:
Seq Func No Code
0010 ACCT 01010-00000-00000 Petty Cash P/A: A 0020 ACCT 01005-10000-00000 Petty Cash P/A: P C:1 $:Y
Then on the financial statement one total will appear for Petty Cash including the amounts from both accounts 01005‑00000-00000 and 01005‑10000-00000.
If you want separate totals to print for each account you code them with a P/A: equal to P for print. For example, the three cash accounts discussed before would all appear if the layout was coded like this:
Seq Func No Code
0010 ACCT 01010‑00000-00000 Cash in Bank - Account #1 P/A: P C:1 $:Y 0020 ACCT 01015‑00000-00000 Cash in Bank - Account #2 P/A: P C:1 $:Y 0030 ACCT 01020‑00000-00000 Cash in Bank - Payroll Acct P/A: P C:1 $:Y
Then on the financial statement, all three accounts would appear with their amounts.
When using the P/A: equal to A for accumulate, the amount of the accumulated account is treated as not being on the report until the printing account or PAT that follows it causes its amount to print.
Accumulated amounts not followed by a PAT or printing account will not have their amounts included in the statement. Ranges
Instead of entering several account numbers separately, when the account numbers are in an unbroken sequence, you may enter a Range Layout code (RNG or RNG1) and then enter the starting and ending account numbers of the range. These features are especially useful in a situation where you frequently enter new accounts onto your chart within specific ranges. By using the range layout codes, you do not have to update every layout each time you add a new account to your Chart Of Accounts. When entering new account numbers, be sure the account number is included in a statement layout. Otherwise, the account number will later have to be added to a statement layout.
The RNG code looks at the account number as a whole, while the RNG1 code compares each section (main, profit center and department) separately.
As an example, the last example in the previous section could have been entered as follows:
Seq Func No Code
0005 RNG 01010-00000-00000 TO 01020-10000-00000 P/A: P C:1 $:Y
If there were no other accounts on your Chart Of Accounts with account numbers greater than 01010-00000-00000 and less than 01020-10000-00000, the results on the financial statement would be exactly the same as in the last example. If there were other accounts within this range, then they would also print on the financial statement.
The same line could have been entered as follows:
0005 RNG1 01010-00000-00000 TO 01020-10000-00000 P/A: P C:1 $:Y
In this case, only accounts with main numbers between 01010 and 01020; profit centers between 00000 and 10000; and departments of 00000 would print on the financial statement.
You may enter either an A or a P for the P/A: code for range. All accounts in the range will either print or accumulate, depending on the value of this code. If you set the P/A: code for a range to A for accumulate, then the next line in the layout must be either a PAT or another range. If it is another range, then the P/A: code for the second (and following) range should also be A. If it is not, then the amount for the first account in the next range will include the amounts for all accounts in the preceding range. A warning will appear on the Layout Edit List and on the Sample Financial Statements if you do not follow this rule. Subtotals
Up to nine levels of subtotals are permitted on financial statements. These are controlled by the SUBn layout code, where n is a number from one to nine, referring to subtotal level one to nine. Level one is the lowest level of subtotal working up to level nine. Once a level of subtotal prints, its total and the total of all lower levels of subtotals will be set to zero. So if you print a subtotal for level three (SUB3), levels one and two and three will be set to zero. The following example shows two levels of subtotals.
Seq Func No Code
0010 ACCT 01010‑00000-00000 Cash in Bank - Account #1 P/A: P C:1 $:Y 0020 ACCT 01015‑00000-00000 Cash in Bank - Account #2 P/A: P C:1 $:Y 0030 ACCT 01020‑00000-00000 Cash in Bank - Payroll Acct P/A: P C:1 $:Y 0040 SUB1 Total Cash in Bank D/C: D C:1 $:Y 0050 ACCT 01005‑00000-00000 Petty Cash P/A: P C:1 $:Y 0060 ACCT 01005‑10000-00000 Petty Cash P/A: P C:1 $:Y 0070 SUB1 Total Petty Cash D/C: D C:1 $:Y 0080 SUB2 Total Cash D/C: D C:1 $:Y
The subtotal at sequence number 0040 will include accounts 01010‑00000-00000, 01015‑00000-00000 and 01020‑00000-00000. The subtotal at sequence number 0070 includes accounts 01005‑00000-00000 and 01005‑10000-00000. The subtotal at sequence number 0080 includes all five accounts.
In this same way a level three subtotal could be added further down the layout subtotaling accounts that printed for previous level two subtotals.
Intervening levels can be skipped. In the example, sequence 0080 could have been SUB3 or even SUB9 and the processing would be exactly the same. So if you have a statement where more subtotaling is done in one part than another, you can have level 2 or 3 as the lowest level in one part of the statement. For example, in the following layout the subtotal for Accounts Receivable is a subtotal level 2 with no level 1 before it.
Seq Func No Code
0010 ACCT 01010‑00000-00000 Cash in Bank - Account #1 P/A: P C:1 $:Y 0020 ACCT 01015‑00000-00000 Cash in Bank - Account #2 P/A: P C:1 $:Y 0030 ACCT 01020‑00000-00000 Cash in Bank - Payroll Acct P/A: P C:1 $:Y 0040 SUB1 Total Cash in Bank D/C: D C:1 $:Y 0050 ACCT 01005‑00000-00000 Petty Cash P/A: P C:1 $:Y 0060 ACCT 01005‑10000-00000 Petty Cash P/A: P C:1 $:Y 0070 SUB1 Total Petty Cash D/C: D C:1 $:Y 0080 SUB2 Total Cash D/C: D C:1 $:Y 0090 ACCT 01040‑00000-00000 Accounts Receivable ‑ Trade P/A: P C:1 $:Y 0100 ACCT 01040‑10000-00000 Accounts Receivable ‑ Trade P/A: P C:1 $:Y 0110 SUB2 Total Accounts Receivable D/C: D C:1 $:Y 0120 SUB3 Total Current Assets D/C: D C:1 $:Y
Accumulated account totals will not add into subtotals until they show in a printed account or PAT. So if a subtotal appears between an accumulated account and a PAT, the amount of the accumulated account will not appear in that subtotal. For example, the following is an example of an incorrect layout.
Seq Func No Code
0010 ACCT 01010‑00000-00000 Cash in Bank - Account #1 P/A: A 0020 ACCT 01015‑00000-00000 Cash in Bank - Account #2 P/A: A 0030 ACCT 01020‑00000-00000 Cash in Bank - Payroll Acct P/A: A 0040 PAT Cash in Bank D/C: D C:1 $:Y 0050 ACCT 01005‑00000-00000 Petty Cash P/A: A 0060 ACCT 01005‑10000-00000 Petty Cash P/A: A 0070 SUB1 Total Cash D/C: D C:1 $:Y 0080 PAT Petty Cash D/C: D C:1 $:Y
The subtotal at sequence number 0070 will include accounts 01010‑00000-00000, 01015‑00000-00000 and 01020‑00000-00000. 01005‑00000-00000 and 01005‑10000-00000 will be included in the next subtotal after sequence 0080 since that is where the amounts show on the report.
Up to nine levels of clearing subtotals are permitted on financial statements. These are controlled by the CLRn layout code, where 'n' is a number from one to nine. If you have a CLR3 command then levels one, two and three will be cleared. This command is similar to the SUBn command except that no printing occurs.
IMPORTANT: Usually Total Assets are expressed with the SUBn command, which includes all assets. If Total Assets SUBn is not followed by a Clear command (CLRn) and the number (n) in SUBn for Total Assets is not greater than the number (n) in SUBn for Liabilities & Equity, then Liabilities & Equity will print with a value of zero. This is due to total debits and credits canceling each other out. For example, if Total Assets is SUB3 and Liabilities & Equity is SUB4 (without a clear command), Liabilities & Equity will print as zero. The simplest way to avoid this is to make Total Assets SUB9.
Ratios
Ratios can only be printed on the Profit and Loss Statement and the Profit and Loss Format Supporting Schedule. In order to be able to select ratios to print on a statement, you must define the basis upon which the ratios will be calculated for the layout. This is done with the SR and ER, or start ratio basis and end ratio basis layout codes. Put the SR layout code before the first account to be included in the ratio basis and the ER after the last account to be included in the ratio basis. When ratios print, a ratio figure will print to the right of each amount on the report. The ratio figure will be that amount's percentage of the ratio basis. Only one ratio basis can be defined per layout.
For example, a common use of ratios is to set the ratio basis to the total revenue (or total sales) on the Profit and Loss Statement. The SR layout code would appear in the layout just before the first revenue account and the ER would appear just after the last revenue account. An example of the section of a P and L Statement layout coded with ratios follows:
Seq Func No Code
0010 SR 0020 ACCT 03100‑00000-00000 Sales ‑ Product Line A P/A: A 0030 ACCT 03110‑00000-00000 Sales ‑ Product Line B P/A: A 0040 ACCT 03120‑00000-00000 Sales ‑ Product Line C P/A: A 0050 ACCT 03120‑10000-00000 Sales ‑ Product Line C P/A: A 0060 PAT Sales D/C: C C:1 $:Y 0070 ACCT 03310‑00000-00000 Finance Charges P/A: A 0080 ACCT 03310‑10000-00000 Finance Charges P/A: A 0090 ER D/C: D C:1 $:Y 0100 PAT Finance Charges D/C: C C:1 $:Y 0110 SUB1 Total Revenue D/C: C C:1 $:Y
Then if sales were 90% of the revenue for the period, the ratio amount 90.00 will print for the current period ratio for Sales. Total Revenue would have a ratio of 100%.
Rounding Errors
If you choose to print your financial statement with the rounding option then you must be able to handle rounding errors that may occur in the statement. There are two layout commands that can handle the rounding error. The commands are the SUB and PRE commands.
If rounding is used and no PRE commands are used in the layout, then any rounding error on the statement will be included in each SUB command on the statement. The rounding errors will be added to each SUB amount. Following the SUB command, the rounding error will be set to zero and re-accumulated again.
The PRE command can also be used to print the rounding error. This command allows you to print the rounding error at a specific location on the statement. The PRE command will function similar to the PAT command. Following the PRE command the rounding error will be set to zero and re-accumulated again. Profit Centers
The Profit and Loss Statement and Profit and Loss Format Supporting Schedule can be coded with multiple profit centers that is, with accounts that have different profit centers, using the RNG & RNG1 functions discussed earlier. Then the layout can be selected to print with only accounts from one profit center. Accounts with profit centers other than the one selected will then not be included in the statement.
In order to properly use this facility, certain obstacles must be avoided in setting up the financial statement layout. If you have all accounts coded as printing accounts, then on a consolidated statement (showing all profit centers) all the accounts will print. A way around this is to use PATs. For example:
Seq Func No Code
0010 ACCT 05680‑00000-00000 Office Utilities P/A: A 0020 ACCT 05680‑10000-00000 Office Utilities P/A: A 0030 PAT Utilities D/C: D $:Y 0040 ACCT 05630‑00000-00000 Travel & Subsistence P/A: A 0050 ACCT 05630‑10000-00000 Travel & Subsistence P/A: A 0060 PAT Travel & Subsistence D/C: D $:Y
For this layout, selecting the statement to print for profit center 10000 will print the amounts for 05680‑10000-00000 and 05630‑10000-00000. Selecting profit center 00000 will print 05680‑00000-00000 and 05630‑00000-00000. If all profit centers are selected, then the first PAT will be for 05680‑00000-000000 and 05680‑10000-000000 and the second will be for 05630‑00000-000000 and 05630‑10000-000000.
You should avoid, however, summarizing one profit center into another profit center account. For example:
Seq Func No Code
0010 ACCT 05680‑00000-000000 Office Utilities P/A: A 0020 ACCT 05680‑10000-000000 Office Utilities P/A: P C:1 $:Y 0030 ACCT 05630‑00000-000000 Travel & Subsistence P/A: A 0040 ACCT 05630‑10000-000000 Travel & Subsistence P/A: P C:1 $:Y
If you select this layout for profit center 00000, totals will not print for Utilities or Travel and Subsistence due to the fact that the (P)rints are on the accounts with profit center 10000.
In coding a P&L for multiple profit centers, you can take advantage of the fact that an account or PAT with a zero balance may be selected to not print on the financial statement. For instance, if you have an expense, which does not occur for a particular profit center, you can still accumulate all the profit centers into a PAT. Then, for the profit center that does not have that type of expense, the amount of the PAT will be zero and the PAT will not appear on the P&L.
Statement Of Cash Flows AndSource And Application Of Funds
The statements with types C (for Statement of Cash Flows), F (for Statement of Changes in Financial Position), W (for Components of Working Capital) are part of the CF Type reports. They use special processing and require a fixed structure to produce accurate results. These reports can be automatically generated using the Generate SAF Layouts application. (See separate Run Instructions.)
If you wish to manually create them or wish to modify automatically generated SAF layouts, certain structural requirements should not be violated or the statements will be incorrect.
To understand these statements, first you must be familiar with the SAF types. (See Run Instructions for G/L Account File Maintenance.)
Statement Of Cash Flows
The Statement Of Cash Flows shows the effect and other cash equivalents of all the Balance Sheet accounts and net income upon cash during the current period and year‑to‑date. It shows the net effect of the cash flow activities at the start of the period and year, and then a final cash ending balance.
All six SAF account types and the BSNI (Balance Sheet Net Income) should be included in the Statement Of Cash Flows Layout. Thus all Balance Sheet accounts must be included. All cash accounts must be coded with a SAF type of C on the General Ledger Account [G/L] file or cash will not be handled correctly. The cash accounts are summarized to produce a cash beginning balance so cash accounts will not print on the report. Cash accounts must be followed by a subtotal to produce this cash beginning balance. Any PATs coded for cash accounts will also not print. Parenthesis control for the accounts is ignored in all the SAF reports. There is a standard format in which the detail of the report appears, but the order of the report is flexible. The Statement Of Cash Flows report is created in the Generate SAF Layouts module in this standard format. This format is in compliance with SFAS #95 and uses the indirect method of calculating net cash flow from operating activities.
Statement Of Changes In Financial Position
The Statement of Changes in Financial Position shows the working capital using the non‑current assets and liabilities, net income, and non‑cash charges against income. This provides a picture of the effects of these accounts on the working capital. The non‑current assets and liabilities are detailed in separate sections depending on whether they are sources or uses of funds.
The BSNI (Balance Sheet Net Income), non‑cash charges against income (N) and cash flow financing and cash flow investing accounts are included in the financial position changes. The cash flow accounts all appear twice in the layout. Once following the SSRC (Start Sources of Funds) then again following the SUSE (Start Uses of Funds). The sources and uses must appear at the end of the report after the BSNI and sources requiring no funds outlay. When the statement is printed, an account is printed as a source only if its amount is credit and as a use only if its amount is debit. Consequently each account will only appear once on the statement.
So all cash flow accounts must be exactly the same in the sources as in the uses.
The recommended format and the format of the layout produced by the Generate SAF Layouts module is as follows:
First all the cash accounts, then all the current assets followed by a SUB1 for the assets increase or decrease. Then all the current liabilities followed by a SUB1 for liabilities increase or decrease. Finally, a SUB2 grand total for the net increase or decrease to working capital.
Resequence
This application can be used in cases where modification of layout has left insufficient room for adding in a new layout entry or where the layout is so long that the end of the available sequence numbers is reached before all the necessary detail has been entered. Copy
This application allows you to create a duplicate of an existing layout.
The new layout will have the same statement type as the original.
The copy function is useful in the creating of statements similar to one already existing. For instance, a detailed Profit and Loss Statement can be copied and modified to create a Summary P&L Statement.
Generate
The Statement Layout File application generates SAF layout(s) from a selected Balance Sheet layout. A Statement of Changes in Financial Position, Components of Working Capital or a Statement Of Cash Flows layout can be generated. These will contain all of the relevant Balance Sheet accounts plus standard headings and subtotal records.
There are a number of ways in which the SAF might be generated incorrectly. Some examples are the user has left out vital accounts such as cash or current assets in the Balance Sheet he has chosen. The user could fail to include all Balance Sheet accounts in a given layout. This would generate an incomplete SAF statement and incorrect figures would print on the report. The user could code accounts into his Balance Sheet layout which are not actually Balance Sheet accounts (which do not have a B for a financial statement type in the G/L Account file). In this case an error report is generated by the program and the SAF layout cannot be generated. Also the user could fail to code some account with the proper SAF type or he could fail to classify a given Balance Sheet account as to SAF type. In the latter case an error report will be generated showing all accounts, which do not contain an SAF type on the G/L Account file, and the SAF cannot be generated.
The above reasons should make it clear that it is vital for the SAF layout to be generated from a valid Balance Sheet layout.
If it is found after generation that the user desires more levels of subtotaling or different headings and literals from the ones automatically generated, he may change these in change mode of Statement Layout File.
An SAF layout generated from a Balance Sheet layout with more than 999 actual accounts and/or account totals (PAT) will not include accounts after the 999th.
The generated SAF layout for a Change in Financial Position layout will show all accounts in column 1. This is also true for print account totals (PAT).
The Statement Of Cash Flows layout generated from the Balance Sheet layout will accumulate all accounts that are coded with an SAF type of C (Cash) into a subtotal level 2 for cash. The individual accounts for cash will not print on the Statement Of Cash Flows report but will accumulate into this subtotal.
Also no PAT (Print Accumulated Total) for cash will be generated for the Statement Of Cash Flows report.
List
This application prints the Financial Statement Layout Edit List. Entries for a layout will appear exactly as they display on the second screen in add and change modes.
Sample
This application prints sample statements for a given layout.
The sample statement prints the same way the financial statement will with the exception that two lines will print at the top of the page to describe the statements and all amounts will print as 999,999,999.99. Also accounts and PATs, which print on this statement, will not appear on the actual statement if their amounts are zero.
On the Statement of Changes in Financial Position, the sources and uses of cash will print twice on this report, once for sources and once for uses. On the actual report each account will only print once, with either the sources or the uses.
If an account number used in the layout is not in the G/L Account file, the description that prints will be Account Not On File.
If there is an account within a range that does not have the financial statement type (P or B) of the sample statement being printed, an error message will print on the sample. The error message will list the incorrect account number. You should remove the account number from this layout or change the account type in the Account File Maintenance application.
Run Instructions
Select Statement Layout File from the pull down G/L Maintenance window. The following screen will then be displayed:
Statement Layout File Entry Screen
The following options are available:
* Select the desired mode from the Statement Layout menu bar * Enter the data requested on the screen * To exit press the ESC or F10 key when the cursor is positioned for entry of the first field on the screen To return to the menu bar, press the ESC or F10 key. To leave this application, press X for EXIT when positioned at the menu bar.
Entry Field Descriptions
First Screen
Second Screen
Layout Command Choices
Explanation of Miscellaneous Entries on the Second Screen
Resequence
Copy
Generate
List
Sample
Statement Layout File (Generate)
Layout List
Print Sample Statement
|