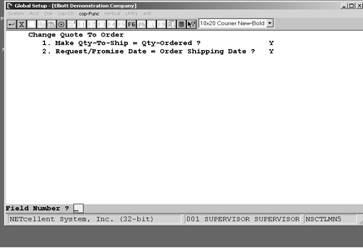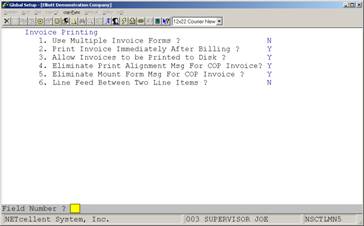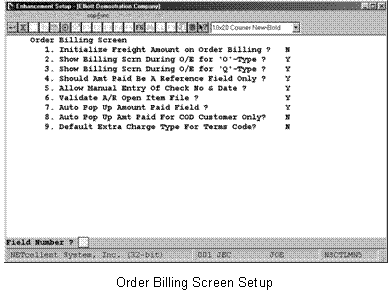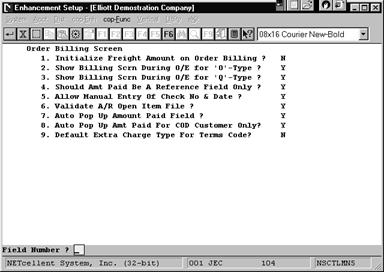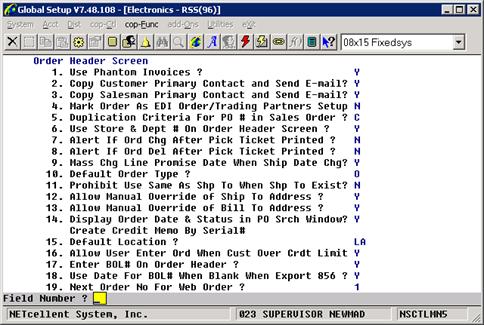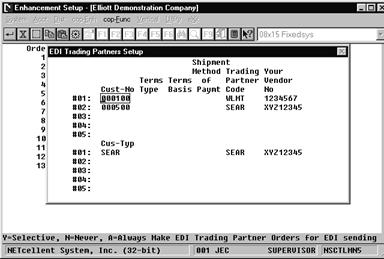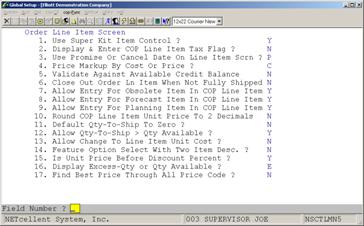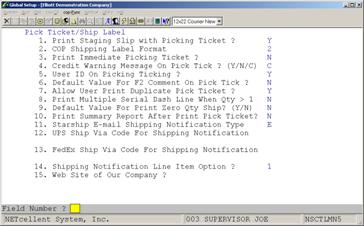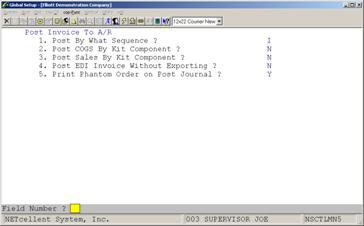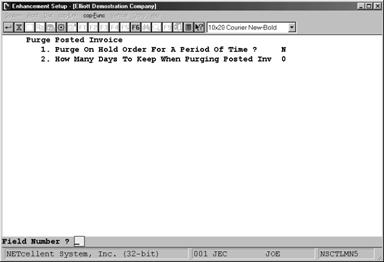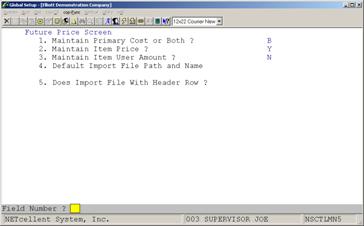This function will allow you
to change a quote to an order. It will also let you set the Request/Promise
Date to equal the Order Shipping Date? You can only change a quote to a “O”
type order.
Note: If you have an old order that you wish to copy to a
quote, you can use the copy order function under COP Processing.
Run Instructions
Elliott Main Menu à Util
setup à Global setup à cop Func à Change quote to order
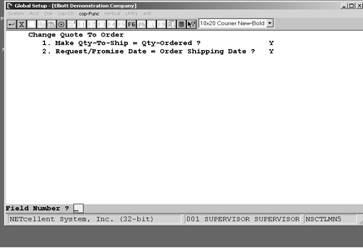
Figure 5A.1 shows the setup
screen for Change Quote To Order.
The purpose of this function
is to provide additional invoice printing features.
1.
It allows you set up a default
invoice form for a specific customer in the customer file. When you print
invoice(s) for this specific customer, the system will use the invoice form
defined in the customer file and not COP setup.
2.
It will allow you to print an
invoice immediately after billing an order.
3.
It will allow you to print
invoice(s) to disk.
4.
It will eliminate the print
alignment message before invoice printing.
5.
It will eliminate the mount form
message before invoice printing.
Elliot Main Menu à
Util setup à Global control à cop-Func à
Invoice printing
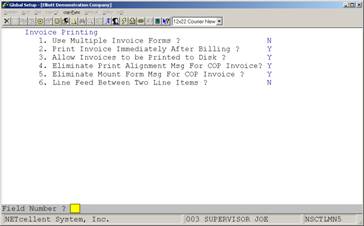
Figure 5B.1 shows the setup screen for Invoice
Printing.
Elliott
COP is a feature rich module with many features and functions that are
controlled in the Order Header, Order Line Item, and Order Billing Screens.
Rather than enabling these features and functions that may not apply to all
users, we give the user the option to select only those that apply to them or
that they can use to better meet their needs and functionality. The COP
managers or owners should review the options available with management and COP
users, and then incorporate the options selected into their Procedures and
Policies Manual.
Go to Elliott Main Menu: Util-setup
®
Global Setup ® cop-Func ® order Billing
screen. The following setup screen will appear:
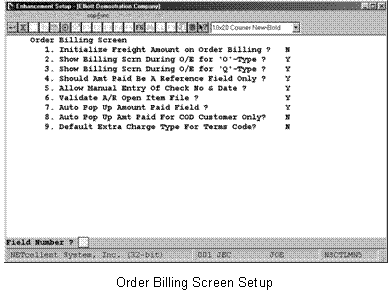
Entry Field Descriptions
|
NAME
|
DESCRIPTION
|
|
1. Initialize
Freight Amount on Order Billing?
|
The purpose
of this function is to pull-in the freight amount from a Manifest System
(Starship).
|
|
2.
3.
4.
5.
6.
7.
8.
|
Flags 2, 2-8
are related to the Deposit Handling Enhancement. Flag these functions as “Y”
and do their set up using the Deposit Handling documentation that follows.
|
|
9. Default
Extra Charges For Terms Code?
|
This is only
a default field. The Terms Code function allows you to add an extra charge
to an order by a set dollar amount or percent. Select “A” for dollar amount,
“P” for Percent, or “N for none.
|
Standard Processing Method
The standard method of
order entry is designed to enter, process, ship and invoice orders. It is not
designed to apply deposits, pre-payments, or credit memos to all type of orders
in COP. To enter a deposit or pre-payment, the user usually receives posts the
deposit in A/R Cash Receipts and applies it as an Open Credit to the customer.
The Standard Processing Method does provide the function to apply an “Amount
Paid” to COP type “I” orders. This works reasonably well if the invoice is
immediate or an over the counter sale.
When a
Standard Method COP type “O” order is selected to bill and the invoice printed,
the printed invoice will show the entire invoice amount as the Balance Due even
though the customer has a deposit, pre-payment, or credit memo against this
invoice. To lessen any misunderstandings with the customer and his invoice,
the deposit could be referenced in the Invoice comments.
After the invoice has been
posted, the COP user must go to A/R and Reapply the open credit to the
invoice. If they are not authorized for this A/R process, they must notify the
A/R user and explain the situation. Until the Open credit has been reapplied
to the invoice, the invoice remains open and is reflected as such in the
customer credit history and financial status.
From a centralized cash
receipts process and cash management standpoint, the following are areas of
concern with the Standard Processing Method:
1. Cash receipts and A/R are not updated until the
invoice is posted.
2. If invoice originated as an order, do you withhold
processing any “Amount Paid” until the order is filled, shipped, and ready to
invoice? Or, do you post payment as an open credit and reapply after the order
has been invoiced and posted?
3.
Who handles cash, the A/R
Department or Sales Processing Department?
NOTE: For
terminology purposes, Deposit is synonymous with cash received, cash applied,
partial payment, and pre-payment.
Deposit Handling Method
The
Deposit Handling Method resolves all the Standard Method Process issues by
posting deposits as an open credit in A/R and linking them, automatically or
via a popup window, to the COP Amount Paid field. Additionally, it gives you
the controls to establish a centralized cash receipts process.
Go to Elliott Main Menu: Util-setup
®
Global setup ® cop-Func ® order Billing screen. The following setup screen
will appear:
Entry Field Descriptions
|
NAME
|
DESCRIPTION
|
|
1. Initialize
Freight Amount On Order Billing?
|
Does
not apply to deposit handling.
|
|
2. Show
Billing Scrn During COP For “O” Type Orders?
|
Answer
“Y” if you want Sales Order Entry people to access billing screen to enter
payments, freight, miscellaneous charges or comments at order entry time for
“O” type orders. Answer “N” to use the Standard Processing Method.
|
|
3. Show
Billing Scrn During O/E For “Q” Type Orders?
|
Answer
“Y” if you want Sales Order Entry people to access billing screen to enter
payments, freight, miscellaneous charges or comments at order entry time for
“Q” type orders. Answer “N” if you do not need these features for “Q” type
orders.
|
|
4. Should
Amt Paid Be a Reference Field Only?
|
If
you answer “N”, Deposit Handling will be disabled and the cash receipts
processing will use The Standard Processing Method.
Answer
“Y” to enable Deposit Handling. If flagged “Y”, the Amount Paid on the
Billing Screen for “O” and “I” type orders will not post as a cash receipt.
However, and since the system is using payments/open credits from A/R to
populate this field, the printed invoice will reflect the correct Balance Due
amount. Upon posting the invoice, the system will Re-Apply the payment/open
credit to the posted invoice.
|
|
5. Allow
Manual Entry of Check No. and Date?
|
If
answered “N”, a window will popup allowing you to define up to 5 Supervisors
(users) who can manually enter a Check No. and Date. This is a security
feature to ensure data accuracy and only let the designated supervisors make
adjustments when a situation exists outside normal operating procedures.
However, non-supervisor users can still use the F3 Key to select the Open
Payment amount and automatically populate the Check No. and Date fields with
the values of the Payment/Credit.
Answers
“Y” to let all users manually enter Check No. and Date.
|
|
6. Validate
A/R Open Item File?
|
This
flag defaults to “Y” and cannot be changed if you said “N” to allow Manual
Entry of Check No. and Date, (Field 5, above). If “Y” to allow Manual entry
of Check No. and Date, the Deposit Handling s function gives you three
options:
1.
Y=Yes 2. W=Warning 3. N=No.
If
“Y”, the system will validate the check number and date in the A/R Open Item
file. If it cannot validate the Check No. and Date, it will not
accept the information entered and will prompt you for a valid Check No. and
Date.
If
“W”, the system will issue a Warning Message, but let you proceed with the
Check No. and Date as entered.
If
“N”, the system will not validate and accept the Check No. and Date as
entered.
Note: These
same options and rules apply if you are processing an open credit memo
against an order.
|
|
7. Auto
Pop Up Amt Paid Field?
|
This
function will automatically populate the Amount Paid, Check No., and Date
fields for a Credit Balance Customer with their open payment or credit memo.
Answer “Y” to enable this function. Auto Pop Up will only work for Credit
Balance Customers.
The
system only allows one open payment/credit to apply per invoice and if the
customer has more than 1 Open Payment/Credit the system will display a
message saying “Multiple Unapplied A/R Open Item Records Exist.” However,
you can still apply multiple credits per invoice using the procedures
detailed in the Processing Order Entry section of this manual.
|
|
8. Auto
Pop Up Amt Paid For COD Customer?
|
This
is the same function as flag #7, but for COD Customer only. If you select
“Y” for this function, it overrides and disables flag #7 if it was answered
“Y.” This enhancement only works for customers with COD Terms and credit
balances.
|
|
9. Default
Extra Charge For Terms Code?
|
Does
not apply to deposit handling
|
Set-Up Rules To Remember:
A.
When Reference
Field Flag = N.
- System
follows the Standard Processing Method.
- Data entered in the COP
Billing Screen will not update A/R until the invoice is posted.
- Fields
5 through 8 will be disabled.
- Fields
2 and 3 will be functional if flagged Y. Any information entered into the
Billing Screen will carry over to the invoice when the order is selected
for billing.
- Unless
you want to hold checks until invoicing occurs, you must create open item
cash receipts in A/R and then reapply once the invoices are posted.
B. When
Reference Field Flag = Y
- The
system will not post or create any transactions for the amount entered in
the Amount Paid field.
- When
the invoice is posted, the system will automatically perform a Re-Apply
for the open Payment/Open Credit referenced in the billing screen and
match it to the invoice.
Elliott
COP is a feature rich module with many features and functions that are
controlled in the Order Header, Order Line Item, and Order Billing Screens.
Rather than enabling these features and functions that may not apply to all
users, we give the user the option to select only those that apply to them or
that they can use to better meet their needs and functionality. The COP
managers or owners should review the options available with management and COP
users, and then incorporate the options selected into their Procedures and
Policies Manual.
Setup Instructions
Go to Elliott main Menu: Util-setup
®
Global setup ® cop-Function ® order Header screen. The following setup screen
will appear:
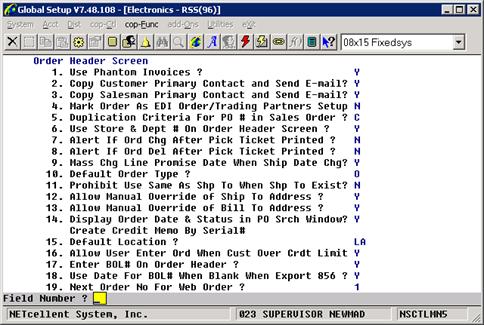
Entry Field Descriptions
|
NAME
|
DESCRIPTION
|
|
1.
Use Phantom Invoices
|
Answer
“Y” to enter a Phantom Order and print a Phantom Invoice(s). The purpose for
Phantom Orders is for Proforma or consignment purposes. You can control the
files that will update after posting. In most cases, when posting Phantom
Invoices, you should not update any existing Elliott data files.
|
|
2. Allow
Users To delete COP Order
|
Select
from the following options:
“L”
= List of Users to Allow. Allows you to define 5 supervisors (users)
authorized to delete COP orders.
“Y”
= Allows users to delete orders.
“N”
= System will not allow deletion of orders.
|
|
3. Allow
Users To enter Ord When Cust Over Crdt Limit
|
Select
“Y” to allow user to enter an order when customer is over their credit limit.
Select “N” to
prevent processing orders when a customer is over their credit limit.
Note:
If there is a credit problem, the Credit Check and Release feature can
automatically put an order on hold after the order has been entered.
|
|
4. Mark
Order As EDI Order/Trading Partners Setup
|
See
explanation at the end of Entry Field Descriptions.
|
|
5. Duplication
Criteria For PO# in Sales Order
|
This feature checks for duplicate purchase orders and gives
you the following duplication checking criteria:
1.
N=None
2.
2.
P=P.O.# Only
3.
C=Customer
4.
S= Per
Ship To.
“P” checks for the P.O. # only, “C” checks if the
P.O. # has already been entered for that customer, and “S” checks against the
P.O.#, Cust#, and Ship-To#.
If you do want to check for duplication PO Number
in COP set this flag to “N”.
When
you enable the checking of duplicate PO#, you also enable the feature of
searching by PO# and Ship-To# in COP Order Inquiry and Order Entry Change
Mode. If “N” is selected, it will disable both features.
|
|
6. Use
Store & Dept# In Order Header Screen
|
If
you need to identify a Store or Department Number on your order and print
this information on the invoice, set this flag to “Y”.
|
|
7. Alert
If Ord Chg After Pick ticket Printed
|
If
“Y”: When you go to change an order after the picking ticket has been
printed, the system will prompt you with a message that the order has been
picked. If this occurs, the Shipping Department should be made aware of the
changes and that a new Picking Ticket is to be printed. In most situations
when you go change an order, you should be alerted if the order has been
picked. Therefore, we suggest you to enable this feature.
|
|
8. Alert
If Ord Del After Pick Ticket Printed
|
Select
“Y” to have the system notify you that you are deleting an order for which a
Picking Ticket has been printed. If this occurs, you should verify with the
Shipping Department if the order has been picked and/or shipped. We suggest
that you turn on this feature.
|
|
9. Mass
Chg Line Promise Date When Ship Date Chg
|
Elliott controls the ship date at the order line item level
by using the “Promise Date”. This feature allows a mass change of the line
items Promise Date to match a new Ship Date.
If you select “Y”, then during order header change of the
ship date field, a window will popup and ask if you want to do a mass change
to the line items.
You
should enable this feature if most of your orders ship date is identical for
all line items on that order.
Do
not enable this feature if you need to process line items with an individual
“Promise Date”.
|
|
10.
Default Order Type
|
The
Elliott default Order type is “O”. However, there are many companies who
process mostly “I” type orders for immediate invoicing or over the counter
sales, and the default of “O” causes an inconvenience. This feature gives
you the option to set a default for “O” = Order, “I” = Invoice, “Q ”= Quote,
or “C”= Credit Memo.
|
|
11. Prohibit
Use Same As Ship To When Ship To Exist
|
This
is a security feature to prevent shipping an order to an address other than
the address setup for the Ship To Number. Select “N” to disable manual
override, or “Y” to allow manual override. If a company is concerned that an
order may ship to a non-valid Ship to Address, they should set this flag as
“N”.
|
|
12. Allow
Manual Override of Ship To Address
|
There are many companies who want orders shipped only to
their stores or branches, but never to their headquarters. This function will
prevent shipping to the Customer headquarters if a Ship To Number has been
setup.
Select “Y” to enable this function. If the
customer needs an occasional order shipped to their main location, they must
setup a Ship To Number for their main location.
|
|
13. Allow
Manual Override of Bill To Address
|
This
is a security feature to prevent billing an order to an address other than
the default Bill To Address. Select “N” to disable manual override, or “Y”
to allow manual override.
|
4. Mark an order
as an EDI order/Trading Partners Setup.
This field involves
two settings:
1. Mark an
order as an EDI Order: Value defined in this field
2. Trading
Partner Setup: Defined in a popup window
All orders that come
into Elliott through EDI will be marked as an EDI orders automatically, (a
hidden flag in order header). All orders marked as EDI can be invoiced to
trading partner as an EDI invoice as well. However, if you need to manually
enter orders for your EDI trading partners, the question for you is whether you
need to invoice your EDI trading partners through EDI as well? If your answer
is “Y”, then by default the order you manually enter for your trading partner
will not be marked as EDI. As a result, that order will not be invoiced to
your EDI trading partner.
To solve this
problem, our order entry system needs to know who is your EDI trading partner.
These trading partners can be setup in “Trading Partner Setup Window” which
will popup after you press enter on the “Mark an Order” field.
If you do not use
EDI, or if you do not need to invoice your trading partners through EDI, answer
“N” to this field.
If you are using
EDI, and need to invoice your trading partners through EDI for manually entered
orders, answer “A” (Always) to this field. All orders you manually entered for
your EDI trading partners will be marked as EDI orders automatically.
If you are using
EDI, and have multiple EDI trading partners where some require you to invoice
them through EDI, and some don’t, you might consider using “Y” (Selective) in
this field. Selective allows the system to prompt you during order entry to
determine “If you wish to make this order EDI?”
Once you enter a
value into this field. The Trading Partner Setup Windows will popup.
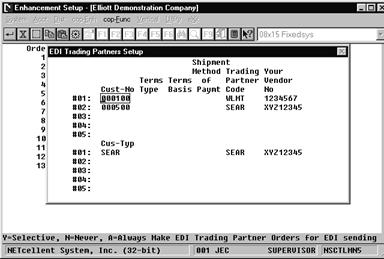
Cust-No. = This
is your Partners Customer number as defined in A/R.
Terms Type = Leave
Blank
Terms Basis = Leave
Blank
Payment = Leave
Blank
Partner Code = This is your Trading Partners
EDI Customer # as defined by your EDI translator software.
Vendor No. = This
is your Vendor number for your trading partner.
Under most situations, you
can leave the Terms Type, Terms Basis and Shipment Method of Payment fields
blank. If your EDI translator software has properly defined the map for your
trading partner, this information can be picked up from your EDI translator
software side.
Partner code is defined by your EDI translator software. Under
most situations, your EDI translator software does not know the internal
customer number you are using for your trading partner. They may use their
Internal code like “WLMT” to stand for Wal-Mart. Therefore, we need a cross
referencing capability between Elliott’s internal customer number and EDI translator
software’s customer number. You need to verify with your EDI software provider
for their internal customer number for your trading partner.
You can
define up to 5 customer numbers as your trading partners. In some situations,
you may have multiple customer accounts corresponding to the same trading
partner. You may use a unique customer type to represent this trading partner
and make sure each customer account for this trading partner is setup correctly
with this customer type. This will work for EDI, if you only need to invoice
EDI and do not need to import EDI orders.
Cust-Type = This
is a unique customer type defined in A/R for those Trading Partners who ship to
multiple branches or other locations.
Elliott
COP is a feature rich module with many features and functions that are
controlled in the Order Header, Order Line Item, and Order Billing Screens.
Rather than enabling these features and functions that may not apply to all
users, we give the user the option to select only those that apply to them or
that they can use to better meet their needs and functionality. The COP
managers or owners should review the options available with management and COP
users, and then incorporate the options selected into their Procedures and
Policies Manual.
Set Up Instructions
Go to Elliott Main Menu: Util-setup
®
Global Setup® cop-Func ® order Line
item screen. The following setup screen will appear:
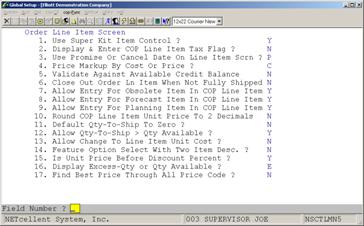
Entry Field Descriptions
|
NAME
|
DESCRIPTION
|
|
1. Use
Super Kits Function
|
Answer
“Y” to enable this function.
This
function will allow you to select the components of a KIT item during order
entry. If you have already defined a KIT file, the system will copy over
this structure with the predefined components, but you have the option to
change, delete, or add component items. If you have defined a KIT parent
item in the item master file, but have not defined a KIT file, the system
will allow you to search that KIT item using the [F7] key. The system will
then display an empty KIT window giving you the option to enter any
components for this KIT item. The Super KIT Item function is a powerful tool
for light assembly/manufacturing companies who often have the need to change
Bill of Material configurations.
|
|
2. Display
& Enter COP Line Item Tax Flag
|
If
you would like to be able to see the line item tax flag and access the field
during order line entry, answer “Y” to this question.
|
|
3. Use
Promise Or Cancel Date On Line Item Screen
|
There
are two date fields in the order line item file: “Request Date” and “Promise
Date”. Request date is the date that customer requests you to ship the
goods. By default, promise date will be equal to request date unless you
change it. You will normally change the promise date when you can’t ship
goods to your customers by their request date. With your customer’s
permission, you change the promise date to a later date when you will be able
to ship. Picking Ticket printing is based on “Promise Date” for selecting
line items to print.
Some
businesses, especially large chain stores, may give you a request date for
shipment and a cancellation date to cancel the order if you do not ship by
that date. If you set this flag to “C”, then system will use “Promise Date”
field as Cancel Date with a literal change to “Cancel Date”. If so, the
picking ticket printing is based on “Request Date” for selecting, not “Cancel
Date”. The default value for this field is “P” for “Promise Date”.
|
|
4. Price
Markup by Cost Or Price (Pricing Codes)
|
C = Cost: Price
Code markup based on a cost markup.
P = Price: Price
Code markup based on a base line item price
in the Inventory Item file.
Default
value is “C” for cost.
|
|
5. Validation
Against Available Credit Balance
|
If
you maintain tight controls on customers credit limit, you should turn on
this feature and let the system check the credit balance on a line item by
line item basis. As each line item is entered, the system checks if the
credit limit is exceeded with this line. When the credit limit is exceeded
with this line item, the system gives you a warning message, but does not
stop you from additional line item entry. It is helpful for the order entry
person to know that customer’s credit limit has just been exceeded and no
more line items should be placed on this order.
|
|
6. Close
Out Order Line Item When Not Fully Shipped
|
Even
though the customer may allow you to back order, he may request that you to
close out a line item that has been back ordered. By enabling this flag, the
system will give you option to do so in the change mode of order entry
processing.
|
|
7. Allow
entry for Obsolete Item In COP Line Item
|
If you enter
an item that is obsolete the system will give you a warning message, but let
you proceed. By answering “N” to this field, the system will not allow entry
of obsolete items.
Note: Items are marked
Obsolete in the Inventory item master
file.
|
|
8. Allow
Entry For Forecast Item In COP Line Item
|
Similar
to previous question. Answer “N” to this field to prevent order entry for
forecast items.
|
|
9. Allow
entry For Planning Item In COP Line Item
|
Similar
to previous question. Answer “N” to this field to prevent order entry for
planning items.
|
|
10. Round
COP Line Item Unit Price to 2 Decimals
|
The Elliott
unit price allows up to 4 decimal points. When the discount or markup setup
in price codes are by a percentage, the unit price calculated may carry over
to three or four decimal points. If you require or prefer rounding the unit
price to two decimal points, answer “Y” to this question. Default value is
“N”.
|
|
11. Default
Qty-To-Ship To Zero
|
Certain
business always back order items when an order is first entered. Make-to-order
businesses, or manufacturers, who start to produce items as they receive the
order, usually do this. Answer “Y” to make quantity to ship as zero and back
order the line item by default.
|
|
12. Allow
Qty-To-Ship > Qty Available
|
Select “Y” to enable this feature. This feature addresses
the situations when you want to bill an order regardless if you have the
Quantity available, or when you physically have the quantity available on
hand. Qty To Ship > Qty Available occurs from inaccurate inventories or when
quantity has already been allocated, (Qty Available = Qty On Hand – Qty
Allocated).
Select
“N” if you wish to have a tighter control with inventory and force the
inventory to be accurate before shipment can happen. The default is “Y”.
|
|
13. Enter
Line Item Unit Cost Unconditional
|
When
processing a line item, the system by default skips over the Unit Cost
field. However, you can go back after you have completed the screen and
change the unit cost. If you always need to change this field as you are entering
line item data, select “Y” to enable this feature.
|
|
14. Feature
Option Select With Two Line Item Description
|
When
selecting Feature Options, the system by default will only display the first
line of the item description. If you need to display both lines of
description, select “Y” to enable this feature, otherwise select “N”.
|
|
15. Is
Unit Price Before Discount Percent
|
Select
“Y” to use the standard discount logic. When an order is discounted at Order
Entry time, the Unit Price field in the line entry screen will not reflect
the discounted price, instead the line item discount percent will default
to the discount in the Order Header, To know what you are selling the item
for, you must divide the extended price by the quantity ordered.
If
you select “N”, then the Unit Price in the line entry screen will reflect
the discounted price based on order header discount percent and the lien
item discount percent will default to 0. This is a more convenient way of
seeing what you are billing the item for rather than having to figure out the
net unit price that you are billing for. It is also easier to communicate
with customer either verbally or through invoicing for the net unit price
that we are charging the customer.
|
Elliot Main Menu à
Util setup à Global setup à cop-Func à
Pick Ticket/ship label
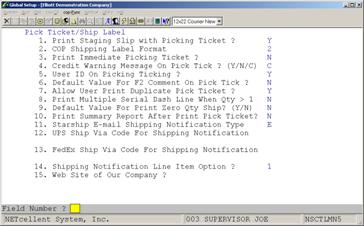
Entry Field Descriptions
|
Name
|
Description
|
|
1.
Print Staging Slip with Picking Ticket?
|
This
feature is used to print a consolidated pick ticket (staging slip) for
multiple orders. If you have a large warehouse and the number of orders is
huge, the traditional method of using picking ticket to pick order one at a
time is not efficient. A better method is to pick all orders in a batch in
one run and place the goods in a staging area. From staging area, you can
pick your individual order much quicker than go through the entire
warehouse. Thus, we call this feature Staging Slip. Some people may
refer this as “Wave Pick”. This feature is very useful for
distributors with large-sized warehouses.
There
are two different modes for printing a staging slip:
a.
Automatic mode:
the staging slip will be automatically printed right after the picking ticket
is printed.
b.
Manual mode:
orders can be manually entered one by one, and then the staging slip is
printed.
Note: If picking sequence is not used, then line items will
be sorted by item number on staging slip.
1.
Automatic Mode
Automatic
mode occurs in the Print Picking Tickets. In order to use Print
Staging Slip in this mode, this feature must be enabled. After the
picking ticket is printed, if you hit the ESCAPE key or F10, it
will automatically ask you if you wish to print the staging slip.
2.
Manual Mode
This
mode allows you to manually enter one order after another for printing
staging slips.
|
|
2.
COP Shipping Label Format
|
Allows
up to four label sizes
|
|
3.
Print Immediate Picking Ticket?
|
Some
companies may require the shipment take place right after the order is
entered. Answer “Y” to enable printing of picking ticket immediately
where system will ask you “Do you wish to print pick ticket immediately?”
after an order is entered.
|
|
4.
Credit warning message on Picking ticket?
|
“Y’ =
“N” =
“C”
=
|
|
5.
User ID on Picking ticket?
|
Select
“Y” to print the user who entered the order.
Select
“N” to disable/
|
|
6.
Default value for F2 comment on Picking ticket
|
Default
is “N”. To print F2 comment, enter “Y”.
|
|
7.
Allow User to print duplicate Pick ticket?
|
Default
is “N”. Select “Y” to allow printing a duplicate ticket. Caution:
Duplicate tickets could result in double shipments to customers.
|
|
8
Print Multiple Serial Dash Line When Qty. > 1
|
The
default Picking ticket logic only gives you one dash line, (15 characters),
even if you quantity to ship is greater than one. This setup flag prints a
serial number dash line for the total Quantity to ship, i.e., if item has
qty-to-ship of 24, then it will print 24 dash lines to enter all serial
numbers. Additionally, you can print the serial number dash lines in two
columns format to reduce the spacing requirement.
Select
“Y” to print one dash line per serial number, Select “T” to
print the serial number dash lines in two columns format, or select “N”
if you only need one dash line regardless of qty-to-ship.
|
|
9.
Default Value for Print Zero Qty. Shipped Y or N
|
|
|
10.
Print Summary Report after Print Pick Ticket?
|
|
|
11.
Starship E-Mail Shipping Notification Type
|
E
= Manifest Event (User defined e-mail)
H
= Hard coded (Predefined by Elliott w/links to shipper)
|
|
12.
UPS Ship Via code For Shipping Notification
|
Enter
UPS shipping codes for which you want to send e-mail shipping notification
|
|
13.
Fed Ex Ship Via Code For Shipping Notification
|
Enter
Fed EX shipping codes for which you want to send e-mail shipping notification
|
|
14.
Shipping Notification Line Item Option
|
Determines
what orders/items will qualify for shipping notification.
1
= Selected or Invoice Items
2
= From Shipping Verification program
3
= From Picking ticket
4
= All N0n-Backordable Items
5
= Do Not Print
|
|
15.
Web Site Of Our Company
|
|
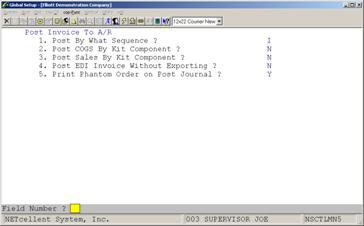
Figure 5H.1
Entry Field Descriptions
1.
Post invoices by invoiced
sequence, or order sequence.
By
default, COP Post Invoice to A/R will be posted by order number sequence. If
you would rather post it by invoice number sequence, you can set this flag to
“I”.
2.
Post COGS by Kit Component.
By
default, COP posting will roll up the component cost for a kit item and post to
the inventory and cost of good sold accounts based on the kit item’s material
cost type and product category. If you would rather post inventory and COGS by
kit components, answer “Y” to this question. The system will distribute to G/L
based on the KIT component’s cost of goods sold accounts defined in the product
category.
3.
Post Sales by Kit Component.
By
default, COP posting will post the sales distribution by kit item’s product
category. If you like to analysis your sales by kit components, you can set
this flag to “Y”, then not only the sales distribution will be posted by kit
components, it will also post the components to the Sales History Trx File, and
update the Items’ Accumulator (ytd, ptd sales cost), except in the Invoice
History file.
4.
Post EDI Invoice Without
Exporting?
For an imported EDI order you have
the option to export it to an EDI 810 Invoice. However, once an invoice has
been posted you will not be able to export to an EDI 810 through the regular
process. Therefore, by setting this flag to “N” will prevent potential error
where the posting is taking place before the exporting of EDI 810 Invoice.
When an EDI order is exported, the order will be marked (a hidden flag), then
the invoice can be posted. However, in some situation you can’t set this flag
to “Y” for it will bring more problems than it try to solve. In those
situations, you have to use procedure control: meaning you have to ensure that
the EDI 810 Export is done before the posting through your internal procedure.
The following table will give you a good guideline for setting this flag:
|
Scenario
|
Procedure Control
|
Flag Control
|
|
You
You are not using EDI
|
Set this flag to “Y”
|
Set this flag to “Y”
|
|
You have one or more EDI trading partners,
hey all require 810 Invoice.
|
Set this flag to either “Y” or “N”.
Preferable to set this flag to “N” to prevent error.
|
Set this flag to “N”.
|
|
You have multiple EDI trading partners.
Some of them require 810, some of them don’t.
|
Set this flag to “Y”. You must use
Procedure control in this case.
|
Set this flag to “Y”. You can’t rely on
flag control to prevent error and must use internal procedure control.
|
Purge Posted Invoice
The
purpose of this feature is to automate the purge process via Deferred
Processing without losing the time window of history that you wish to keep. To
make this possible, we allow you to define a time window for history to keep.
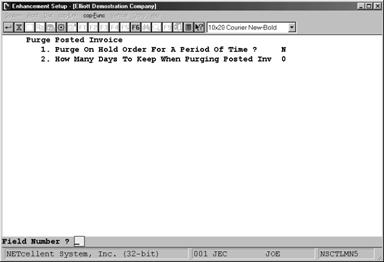
Purge Posted Invoices
Setup Screen
Field Entry Descriptions
1. Reserved for future
use.
2. How Many Days To
Keep When Purging Posted Invoices?
With
the purpose of this feature being to automate the purge process via Deferred
Processing without losing the time window of history that you wish to keep, we
make it possible by allowing you to define a time window for history to keep.
For Example:
a.
Define the numbers of days to
keep history when you purge, (90 Days).
b.
Purge Process, (recurring daily,
weekly, monthly, or quarterly) is set up for Deferred Processing with a purge
cut-off date well set into the future, 12/31/30.
c.
The process would normally purge
all posted invoices through 12/31/30 but since we made the 90 “Days To Keep” a
condition, it will keep all history for 90 days prior to the system date and
purge everything else.
Setup of Future Price
Before using this
function, you must define and enable your default parameters in the setup
process. To do this, go to: Main Menu -> Util Setup -> Global setup à Cop-Func
-> Future Price. The following screen will appear:
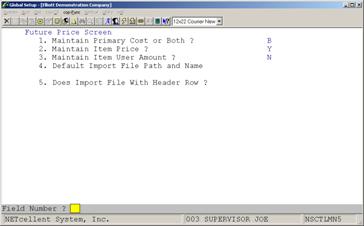
Future Price Screen Setup
Entry Field Description
|
NAME
|
DESCRIPTION
|
|
1. Maintain
Primary Cost of Both?
|
Elliott
maintains both FOB and Landed Cost, and these are your Primary and Secondary
Costs. Whichever is the Primary or Secondary cost is dependent upon how you
have setup the Landed Cost function. For these costs you have an Average
Cost, Last Cost, and Standard Cost. This enhancement will only update the
Standard cost.
Select
“P” for Primary, Select “B” for Both, or “N” for None if you do not need to
maintain future standard costs.
|
|
2. Maintain
Item Price?
|
Select “Y” to maintain the future price. On the specified
date, the new price becomes effective after posting.
|
|
3. Maintain
Item User Amount?
|
The Item User
Amount is a user definable field. If you need to update this field on a
future date, select “Y” to include this field for maintenance in the future
price function. Refer to the System Manager Manual on how to use Item User
Amount.
|
|
4.
Default Import File Path/Name
|
|
|
5.
Does Import file With Header row
|
|