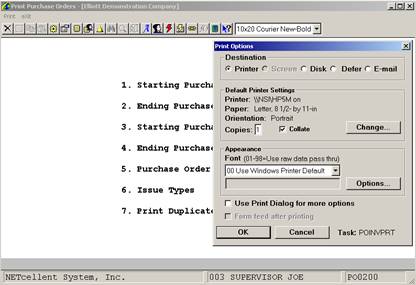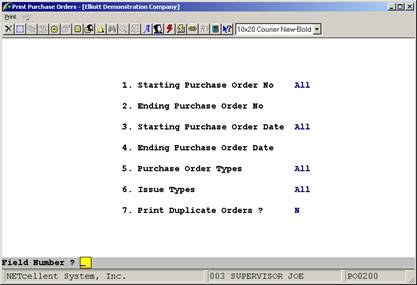|
|
Print Purchase Orders
Application Overview
The purchase orders that you entered through the Purchase Order Processing application are printed on a purchase order form in this application. It is this form that is actually sent to the vendor.
The purchase order contains a great deal of information. If you use the standard Elliott P/O Form layout, order header information of interest to the vendor is printed in labeled blocks on the top of the form. Line items are listed in order by line number with all pertinent data shown. If there are more line items than will fit on one page, as many additional pages will be printed for the order as are necessary. Order header comments print at the bottom of each page.
The purchase order header information that is shown could include such data as the order number, order date, order type (normal, blanket, and release), issue type (original, change, and cancel), buyer, terms, FOB point, ship via instructions, whether an acknowledgment is necessary, whether a confirmation is necessary, and whether the merchandise should be shipped collect or prepaid. A page number prints to identify the sequence of pages that are associated with a single purchase order.
The line item information could include the line number, quantity ordered, blanket type (for blanket orders ‑ can be firm, estimated, maximum, or minimum), unit of measure, item number, item description, the vendor's item number, unit price, request date, and a column for indicating changes and cancellations on a change order. Line item comments print immediately below the line item to which they pertain and appear in the area where the item description prints. There is one blank line between line items, so the number of line items that can be printed on one page is dependent, to a large degree, upon the number of comments that are printed for each line item.
When you select this application, you will first be asked to mount purchase order forms on the printer. You will then be given the opportunity to print dummy forms for the purpose of aligning the printed characters within the blocks and columns on the form. Each time you print such a dummy form, you must check the printed output to see whether things are now lined up properly. Continue printing the dummy form, checking it and correcting the alignment until the alignment is the way you want it.
You will then be prompted to enter the range of orders for which purchase order forms are to be printed. You will enter the starting and ending purchase order numbers, the starting and ending purchase order dates, the order types and issue types for which orders should be printed, and an answer to the question of whether or not an order that has already been printed should be printed again.
The program will locate and print the orders that fall within the range selected. When all of the orders have been printed, you will be asked if the orders printed are okay. There is a certain amount of processing that occurs after the printing of orders. This process is designed to occur for orders that are printed successfully. When you attest that the orders are okay, you are informing the program that it may go ahead with this process. Following the completion of this processing, the program prompts you for the entry of another range.
If the printer jammed, or if the orders were for any other reason unacceptable, you must answer N to the question. Doing so will allow you to realign the form and then enter the range over again.
When all orders have been printed, you will be reminded to replace the purchase order forms with regular computer paper. The program will then update relevant files with information derived from the purchase orders that were printed. This update occurs after you remove the purchase order forms from the printer so that the printer will not be tied up during the processing. Depending upon how many orders were printed, and how many orders are on file, this processing may take a while to complete. You will be requested to wait while the processing occurs. When it is complete, the program will return automatically to the Purchase Order and Receiving menu.
The range data that you must enter for each batch of purchase orders is designed to let you focus upon very specific orders or to allow you to select a generalized group. You may, for instance, select to print only cancellations of blanket orders; or, perhaps, you are only interested in change orders with purchase order dates in March and April. These would be examples of specific groups. An example of a generalized group could be all purchase orders dated from January through July for which orders have not yet been printed, regardless of order type or issue type.
You would want to print duplicates of orders already printed to replace missing copies. Such forms are clearly labeled as duplicates to prevent the possibility of the vendor shipping against two copies of the order. If the original vendor copy is missing, and you need to provide another original copy, you may override the printed warning with an official notation, such as Use As Original.
Run Instructions
Select Print Purchase Orders from the pull down P/O Processing window. The following screen will then be displayed:
Print Purchase Orders Entry Screen
The following options are available:
* Select the Print mode from the Print Purchase Orders menu bar * A message will display on the screen requesting that you mount purchase order forms on the printer. * Mount the forms so that the form separation perforations are positioned just above the printer head. The print pressure should be adjusted for the thickness of the paper and the number of copies. Type DONE in response to the message once the forms have been mounted. * A question will then display on the screen, asking if you wish to print an alignment. An alignment form is a printed purchase order for which X's and 9's print within the blocks and columns where alphanumeric and numeric data will print on the actual purchase order. These values show you where the fields will print so that you can reposition the purchase order form in the printer, if necessary, so line the fields up with the lines and columns where they are supposed to be positioned. You may print as many alignments as you require. Type N in response to the alignment question when there are no more alignments to print. * You will then be asked to enter the range of purchase orders to be considered for printing. Enter the starting and ending purchase order numbers, the starting and ending purchase order dates, the purchase order types to be considered, the issue types to be considered, and answer the question as to whether duplicates should be printed. * Only purchase orders with a status of R (Released) or P (Printed) will be considered for printing, regardless of the range you enter. Purchase orders with a status of U (Unreleased), X (Canceled) or C (Closed) will be ignored. Orders with a status of U must have their status manually changed to R through change mode of Purchase Order Processing before they will be eligible to be printed. Orders with a status of P will be printed only if you specify that the purchase order range should include duplicates. * The program will then print the purchase orders. * When printing is complete, a question will display asking if the purchase orders just printed are okay. Answer Y if all of the orders printed correctly and if there were no orders that should not have been included in the range. Answer N if you notice that you entered the range incorrectly, thereby allowing the later printing of orders that were not yet ready to be printed. * If the printer malfunctioned during the printing of orders, you may or may not wish to answer N to the question. If you answer N, you must print the entire range over again. If the malfunction occurred toward the end of the batch, you may want to just print over again those few orders that were ruined. In this case, it would be wiser to answer Y to the question, realign the forms from the range entry screen, enter a range that includes merely those orders from the earlier range that failed to print and print those orders again. * There is one note of caution regarding this question. If you answer Y, the program will think that the orders printed successfully, and when you exit from this application, there is processing that is done to such orders. Be certain that you have usable copies of all purchase orders that you intended to print before exiting the application. * If you answered N to the above question, there will be a period of processing before the range screen displays again. If you answer Y, the program returns immediately for the entry of a new range.
To return to the menu bar, press the ESC or F10 key. To leave this application, press X for EXIT when positioned at the menu bar.
Entry Field Descriptions
Printer Malfunction
There are many types of printer malfunctions that can occur. The forms may jam in the printer, the printer may run out of paper, or you may notice that the alignment is incorrect.
When the question asking if the orders printed are okay displays you will answer Y or N to this questions, depending upon the situation. (The advantages of answering Y or N are discussed in the Run Instructions above.) You will then be asked to re‑enter the range selection. You have the ability to realign the orders at this point, if that is necessary. If you answered N, you will need to reprint the orders that failed to print properly.
Print Purchase Orders Screen 1
Print Purchase Orders (Screen #2)
|