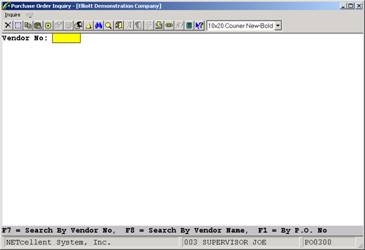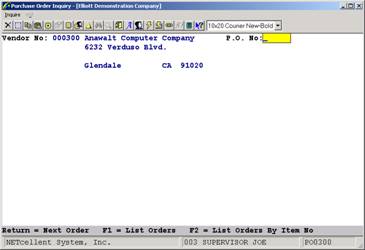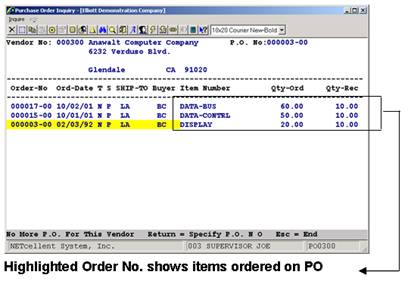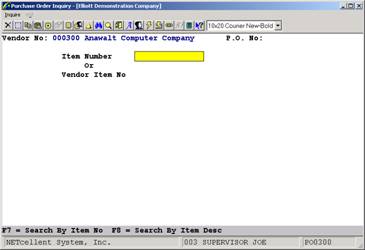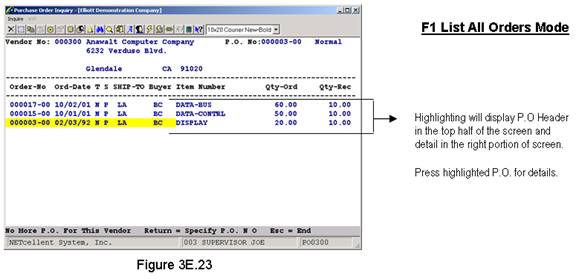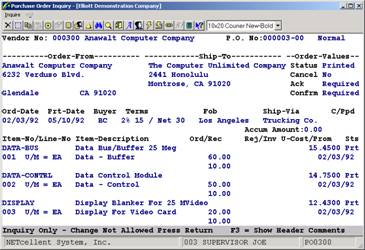This application
enables you to quickly review the purchase orders that are on file for a
vendor. If you wish to know which orders are on file for a vendor or what was
ordered on a particular purchase order, or what has been received so far
against a specific order, you will likely use the Purchase Order Inquiry
application to get this data
The Elliot Purchase Order Inquiry allows the user many
different ways of accessing and viewing a Purchase Order. Major features
include:
- Accessing by P.O. Number
without having to enter the Vendor Number.
- Lists
P.O. Numbers in reverse sequence by listing the highest P.O. number
first. If the P.O. numbering sequence is adhered to, then the list order
will be by last P.O. entered. This makes it easier and faster to find and
access Purchase Orders. If viewing Purchase Orders by Vendor, the P.O.’s
are also in reverse sequence.
- Moving
bar highlights the P.O. and shows the details as each P.O. is highlighted.
- Allows you to view the
entire P.O. that is highlighted when you press <Enter>. When you
exit this detail screen, the system returns you to the P.O. list.
Select Purchase Order
Inquiry from the pull down P/O Inquiry window. The following screen will then
be displayed:
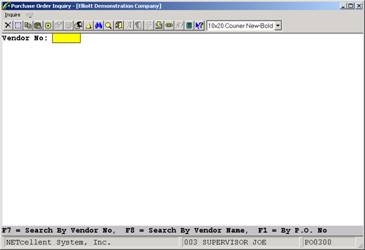
From this screen you have the following three options:
F7 Search By Vendor Number
F8 Search By Vendor Name
F1 Search By P.O. Number
When inquiring by
P.O. Number, the lower menu bar options are:
1. Return =
Next Order,
2. F1
= List All Orders
3. F2
= List Orders By Item No.
F7/F8 Options
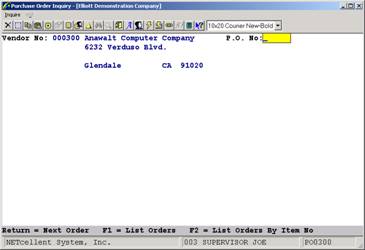
From the P.O. No. field you may enter the PO number, press
return for next vendor PO , F1 to list all PO’s for vendor, or F2 for item
number / vendor number.
F1: All PO’s for Vendor Inquiry
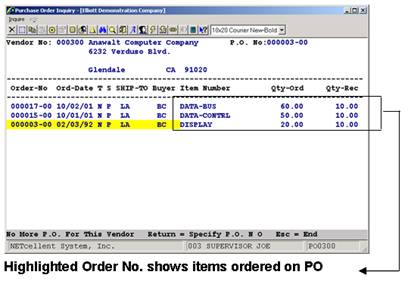
F2: By Item or Vendor Item No.
Inquiry
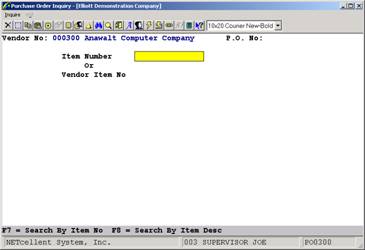
Beginning with Elliott
7.4, for Purchase Order Inquiry by Item, the system will now display the total
PO Qty and Outstanding Balance to give buyers a quick summary view. In
addition, for any un-posted receiving transactions (i.e. goods on ocean), the
system will display their quantity in PO Inquiry as “Pending” quantity.
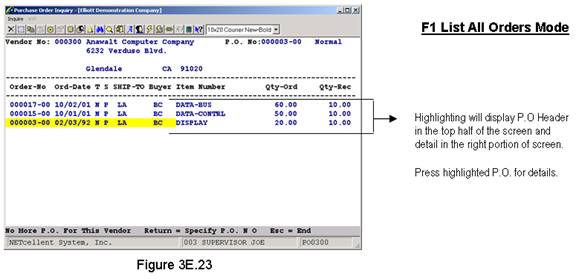
When inquiring
on a specific purchase order, the purchase order header information will
display in the top half of the screen. Up to three line items will display in
the lower half. If there are more than three line items on the order, a
message will display on the bottom line, informing you to press the F1 key to
display further line items or to press the ESC key to terminate the inquiry.
If there are no more line items on the order, a message will display, informing
you that the end of the order has been reached.
Once you reach the end of
the order and press the RETURN key or you terminate the inquiry, (using the ESC
key), the cursor is positioned for entry of another purchase order number. You
may press ESC to return for a selection of another vendor number.
To return to the menu bar, press the ESC or F10 key. To leave
this application, press X for EXIT when positioned at the menu bar.
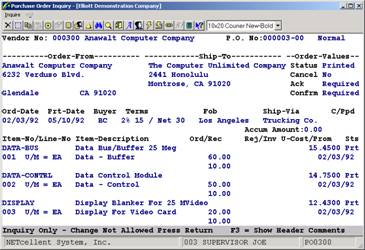
Entry Field Descriptions
|
Name
|
Type
and Description
|
|
Vendor No
|
6
alphanumeric characters.
Enter the number of the
vendor whose orders you wish to review. When you enter the number of a
vendor on file in the Vendor file, the vendor's name and address will display
beside the entry to help you verify that you have the correct vendor number.
Pressing
the F7 key will allow you to search for the vendor by number or pressing the
F8 key will allow you to search for the vendor by name.
|
|
P.O. No
|
6
numeric digits followed by 2 number digits (999999‑99).
Defaults to the first (or
next) order on file for the vendor.
Enter the purchase order
number of the vendor's order you wish to review. If you do not know the
precise order number, there are three options available to help you locate
it.
If
there are only a few orders on file for the vendor, you may find it most
convenient to simply press RETURN. Doing so will cause the program to locate
and display the first order's header and line item data. A question will
display on the bottom of the screen, asking if you wish to view another
order. If you answer Y, the next order for the vendor will be displayed. If
you answer N, the cursor will position for the entry of a new purchase order
number.
|
|
P.O. No (continued)
|
You
may continue displaying the next order in this fashion until all of the
vendor's orders have been displayed.
Accessing orders one by one
to locate the correct one is a slow process, particularly if there are a
large number of orders on file.
A faster way is to press the
F1 key to get a list of all the orders on file for the vendor. This list
presents the orders in numerical order and provides key information to help
you identify the order you need.
If you know the number of
one of the items on the order, you may press the F2 key to display a screen
upon which you enter the item number (or the vendor's item number). The
program then displays all of the orders upon which this item number appears.
Line
item data is summarized on this list to help you locate the correct order.
As an additional convenience, you may access the item number by the item's
description.
|
|
Item
Number Or
Vendor
Item No
|
15
alphanumeric characters.
Enter the item number. Its
description will display beside the entry and the vendor item number will
also display if it is on file. If you only know the vendor's item number,
you may press RETURN to skip the entry of that field.
Pressing the F7 key will
allow you to search for an item by number or pressing the F8 key will allow
you to search for an item by description.
The
entry of the vendor's item number requires that the vendor/item number
relationship be defined in the Item Vendor file. If the program cannot
locate such a relationship, the entry will be disallowed. You may return for
entry of the item number by pressing ESC. If the relationship is defined,
the item number and description will display.
|
Inquiry Display Fields
|
Name
|
Type
and Description
|
|
Order Type
|
Display
only.
This
is the unlabeled field that displays beside the order number. It also
displays labeled as TYPE on the list of orders that is accessed by pressing
the F1 key. The order type identifies the order as being a NORMAL, BLANKET,
RELEASE or DROP SHIP order.
|
|
Qty‑Due
|
Display
only.
This field
appears only on the list of orders activated by the F2 key. It represents
the difference between the quantity ordered and the quantity received and is
expressed in the item's stocking unit of measure if the item is defined in
the Item file.
|
|
Expected‑Cost
|
Display
only.
This
field also appears only on the list of orders that are accessed by the F2
key. It shows the unit cost at which the merchandise was ordered (in the
stocking unit of measure).
|
|
Order‑From
|
Display
only.
These
fields show the vendor's name and address.
|
|
Ship‑To
|
Display
only.
These
fields identifies the shipping destination for the order. The address may be
that of the receiving warehouse or, in the case of drop shipments, the
customer's shipping address.
|
|
Status
|
Display
only.
This
is the purchase order's status. Possible values for this field are NOT REL
(Unreleased), RELEASED, PRINTED, CLOSED and CANCEL.
|
|
Cancel
|
Display
only.
This
field indicates whether cancellation of the order has been initiated. Once
the order has actually been canceled by printing it as a cancellation order,
the status above would display Cancel and this field would be blank. Values
for this field are Yes or No.
|
|
Ack
|
Display
only.
If an
order acknowledgment is requested for the order, Yes displays in this
field. Otherwise, not required.
|
|
Confirm
|
Display
only.
If
confirmation of the order is requested, Yes displays in this field.
Otherwise, not required.
|
|
Ord‑Date
|
Display
only.
This
is the date the order was entered.
|
|
Prt‑Date
|
Display
only.
This
is the date the order was printed. If unprinted, this field displays as
blank.
|
|
Buyer
|
Display
only.
This
is the code of the buyer who is associated with the order.
|
|
Terms
|
Display
only.
These
are the order's terms.
|
|
Fob
|
Display
only.
This
is the description of the order's FOB point.
|
|
Ship‑Via
|
Display
only.
This
is the description of the requested shipping method.
|
|
C/Ppd
|
Display
only.
This
field indicates whether the merchandise on the order is to be shipped freight
collect or prepaid by the vendor. Possible values for this field are COL, PPD and blank.
|
|
Item‑No
|
Display
only.
This
is the line items' number as identified on the purchase order.
|
|
Line‑No
|
Display
only.
This
is the line item's line number on the purchase order. It displays below the
item number.
|
|
U/M
|
Display
only.
This
is the unit of measure in which quantities for the line item are expressed.
For those items that are defined in the Item file, it is always the item's
stocking unit of measure regardless of the unit of measure in which the merchandise
was ordered. This field displays below the item number and beside the line
number.
|
|
Item‑Description
|
Display
only.
This
is the description of the item as represented in the purchase order.
|
|
Ord
|
Display
only.
This
is the quantity that was ordered on the line item expressed in the item's
stocking unit of measure (when this value is available).
|
|
Rec
|
Display
only.
This
is the quantity that has been received against the line item so far. It
displays directly below the quantity ordered in the item's stocking unit of
measure.
|
|
Rej
|
Display
only.
This
field shows how many units have been rejected to date in the item's stocking
unit of measure.
|
|
Inv
|
Display
only.
This
field shows how many units have been invoiced through the Accounts Payable
package. As for the other quantities it is expressed in the item's stocking
unit of measure. It displays directly below the reject quantity.
|
|
U‑Cost
|
Display
only.
This
is the item's unit cost expressed in item's stocking unit of measure.
|
|
Prom
|
Display
only.
This
is the line item's promise date. If no promise date has been entered for the
line item, the request date displays.
|
|
Sts
|
Display
only.
This
is the line item's status. Possible values for this field are NEW, PRT
(Printed), CAN (Canceled) or Blank.
|